Oppdatert april 2024: Slutt å få feilmeldinger og senk systemet med optimaliseringsverktøyet vårt. Få den nå på denne koblingen
- Last ned og installer reparasjonsverktøyet her.
- La den skanne datamaskinen din.
- Verktøyet vil da fiks datamaskinen din.
I denne artikkelen undersøker vi hvordan du installerer og kjører ESXi på en VirtualBox-vert. Hva er fordelen? Å bli kjent med vSphere og teste lokalt infrastrukturutplasseringsskript og konfigurasjonsfiler. Selvfølgelig bør du ikke bruke denne funksjonen i produksjonen.

Husk at hvis du har en Intel-prosessor, kan du ikke starte en ny VM-maskin fra ESXi VM-verten som kjører VirtualBox. (Du får feilmeldingen “Denne verten støtter ikke Intel VT-x” når du prøver å starte VM-maskinen.) Hvis du har en Intel-prosessor, er det best å installere ESXi på VMware-stasjonen.
Aktiver VT i BIOS
- Klikk på den nye knappen
- Gi VM din et navn, velg Linux, Linux 2.6 / 3.x (64 bits)
- Hvis du ikke ser 64-biters alternativer, støtter ikke prosessoren virtualisering, eller du har ikke den.
- Gi VM 4096 MB RAM
- Opprett en ny virtuell harddisk, og hold standardtypen (forutsatt at du blir i VirtualBox)
- Velg "Dynamically Assigned" (som "Thin Provisioned" i VMware)
- Sett størrelsen til 1 GB og klikk "Opprett".
Nå som VM er opprettet
- Velg VM og klikk på Innstillinger-knappen.
- Klikk System, klikk deretter kategorien Prosessor og spesifiser to prosessorer
- Klikk på avanserte "Avanserte funksjoner".
- Klikk på “Lagring
- Klikk på "Tom" og klikk på det lille CD-ikonet ved siden av CD / DVD-stasjonen.
- Velg en virtuell fil, bla gjennom og velg ISO ESXi
- Velg Nettverk og endret Bare festet til vertsadapter, klikk OK
- Klikk på "Start" -knappen
ESXi-installasjonen starter (bruk høyre Ctrl-tast for å frigjøre konsollmusen)
Oppdatering fra april 2024:
Du kan nå forhindre PC -problemer ved å bruke dette verktøyet, for eksempel å beskytte deg mot tap av filer og skadelig programvare. I tillegg er det en fin måte å optimalisere datamaskinen for maksimal ytelse. Programmet fikser vanlige feil som kan oppstå på Windows -systemer uten problemer - du trenger ikke timer med feilsøking når du har den perfekte løsningen på fingertuppene:
- Trinn 1: Last ned PC Repair & Optimizer Tool (Windows 10, 8, 7, XP, Vista - Microsoft Gold-sertifisert).
- Trinn 2: Klikk på "start Scan"For å finne Windows-registerproblemer som kan forårsake PC-problemer.
- Trinn 3: Klikk på "Reparer alle"For å fikse alle problemer.
Installere VMware ESXi vSphere 6.7 Hypervisor på en VM VirtualBox-maskin
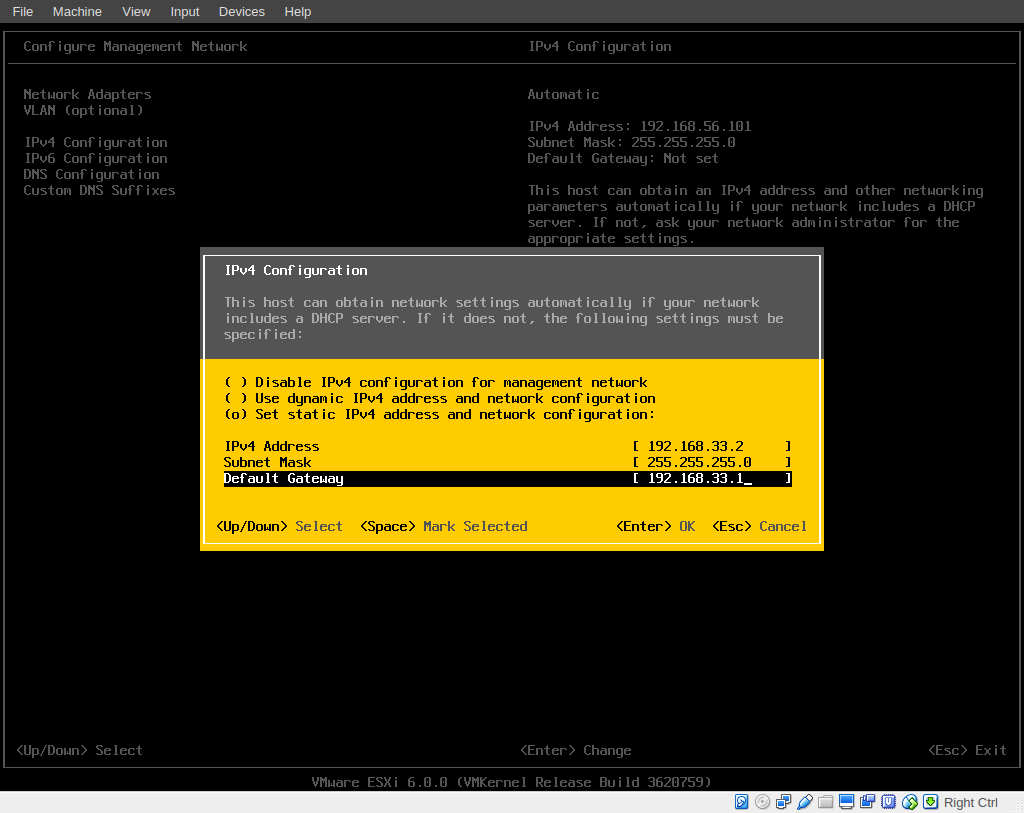
- Trykk på Enter-tasten på det første skjermbildet for å starte installasjonen.
- De VMware ESXI-installasjonsprogrammet skal starte ...
- Trykk på Enter på startskjermen.
- Trykk på F11 for å godta lisensavtalen.
- Trykk på Enter for lagringsalternativer.
- Velg ønsket tastaturkonfigurasjon eller forlat standardkonfigurasjonen (US) og trykk Enter.
- Skriv inn ønsket passord * to ganger og trykk Enter.
- Til slutt trykker du på F11 for å stoppe installasjonen.
- Når installasjonen er fullført, fjerner du installasjonsmediet og trykker Enter for å starte datamaskinen på nytt.
- Når VMware ESXi-serveren starter opp, tar den en IP-adresse tildelt av DHCP. Du kan bruke denne IP-adressen til ESXi-serveren eller til å angi en ny statisk IP-adresse.
- For å endre IP-adresse, trykk F2-tasten på ESXi i skjermbildet over.
- Skriv inn rotbrukerens passord og trykk Enter.
- Bruk piltastene til å navigere til Management Network Configuration og trykke Enter.
- Naviger til IPv4-konfigurasjon og trykk Enter.
- Naviger til “Angi statisk IPv4-adresse og nettverkskonfigurasjon” og trykk mellomromstasten for å velge den.
- Skriv inn den statiske IP-adressen, nettverksmasken og gatewayen, og trykk Enter.
- Velg deretter DNS-konfigurasjonen og trykk Enter-tasten.
- Naviger til Bruk følgende DNS-serveradresser og vertsnavn, og trykk mellomromstasten for å velge dem.
- Skriv inn DNS-serveradressen og eventuelt et annet vertsnavn. Når du er ferdig, trykker du på Enter-tasten.
- Trykk ESC for å avslutte, trykk deretter Y for å godta endringene og starte administrasjonsnettverket på nytt.
- Trykk deretter på ESC for å koble fra, trykk deretter på F12 og slå av ESXi-serveren.
- I VirtualBox Manager markerer du den nye virtuelle maskinen og klikker på Innstillinger.
- Under Nettverksalternativer, velg det vedlagte alternativet: Bypass Adapter og klikk OK
- Start VM ESXi-datamaskinen.
- Når ESXi-serveren starter, åpner du en nettleser (på vertsdatamaskinen) og navigerer til IP-adressen til ESXi-serveren for å begynne å administrere VMWare ESXi vShere-serveren.
https://forums.virtualbox.org/viewtopic.php?f=4&t=81368
Ekspert Tips: Dette reparasjonsverktøyet skanner depotene og erstatter korrupte eller manglende filer hvis ingen av disse metodene har fungert. Det fungerer bra i de fleste tilfeller der problemet skyldes systemkorrupsjon. Dette verktøyet vil også optimere systemet ditt for å maksimere ytelsen. Den kan lastes ned av Klikk her

CCNA, Webutvikler, PC Feilsøking
Jeg er en datamaskinentusiast og en praktiserende IT-profesjonell. Jeg har mange års erfaring bak meg i dataprogrammering, feilsøking og reparasjon av maskinvare. Jeg er spesialisert på webutvikling og database design. Jeg har også en CCNA-sertifisering for nettverksdesign og feilsøking.

