Oppdatert april 2024: Slutt å få feilmeldinger og senk systemet med optimaliseringsverktøyet vårt. Få den nå på denne koblingen
- Last ned og installer reparasjonsverktøyet her.
- La den skanne datamaskinen din.
- Verktøyet vil da fiks datamaskinen din.
Det er frustrerende når programmene mislykkes. Alle klikket på noe i et program bare for å få vinduet til å skinne og se den fryktede teksten.
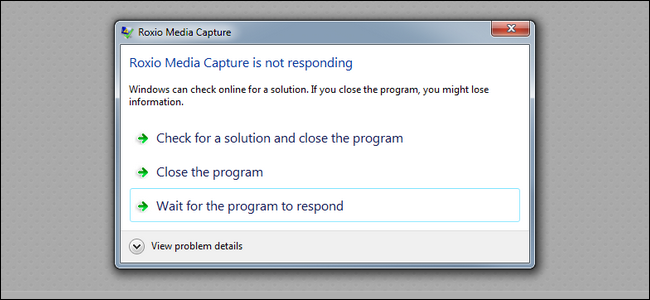
Det første trinnet ditt for å komme deg ut av disse frosne programmene kan være å åpne Task manager, som er bra. Imidlertid, hvis du vil gjøre det enda raskere, kan du opprette en snarvei for å avslutte alle ikke-reaktive programmer umiddelbart.
Tving et ikke-responsivt program til å avslutte ved hjelp av en hurtigtast.

Hvis et program låses eller ikke svarer på lenge og X-tasten ikke fungerer, kan du prøve å tvinge det ut ved å trykke Alt + F4 på det fysiske tastaturet. Tastkombinasjonen Alt + F4 kan tvinge et program til å gå ut når programvinduet er valgt og aktivt. Hvis ingen vinduer er valgt, trykk Alt + F4 for å slå av datamaskinen.
Bruk kommandoprompt

Du kan bruke kommandolinjen til å avbryte prosesser:
- Åpne feltet Løp med Windows + R.
- Skriv cmd i Kjør-feltet og klikk Enter.
- Bruk oppgaveliste-kommandoen til å liste alle prosesser.
- Bruk kommandoen taskkill / F / IM “executable name.exe” / T for å fullføre prosessen.
Oppdatering fra april 2024:
Du kan nå forhindre PC -problemer ved å bruke dette verktøyet, for eksempel å beskytte deg mot tap av filer og skadelig programvare. I tillegg er det en fin måte å optimalisere datamaskinen for maksimal ytelse. Programmet fikser vanlige feil som kan oppstå på Windows -systemer uten problemer - du trenger ikke timer med feilsøking når du har den perfekte løsningen på fingertuppene:
- Trinn 1: Last ned PC Repair & Optimizer Tool (Windows 10, 8, 7, XP, Vista - Microsoft Gold-sertifisert).
- Trinn 2: Klikk på "start Scan"For å finne Windows-registerproblemer som kan forårsake PC-problemer.
- Trinn 3: Klikk på "Reparer alle"For å fikse alle problemer.
Denne kommandoen er lett å forstå når du bryter den ned:
- Taskkill er kommandoen for å stoppe en prosess, som du må gjøre når noe er frossent.
- / f indikerer for kommandoen å tvinge programmet til å lukke. Uten dette ber Windows ikke prosessen om å fullføre den, som ikke fungerer hvis den fryser.
- / fi ber kontrollen om å utføre bare prosesser som oppfyller følgende filtreringskriterier.
- Til slutt er teksten i anførselstegn ordenskriteriet. Du vil at det bare skal stoppe prosesser som har status Ingen svar.
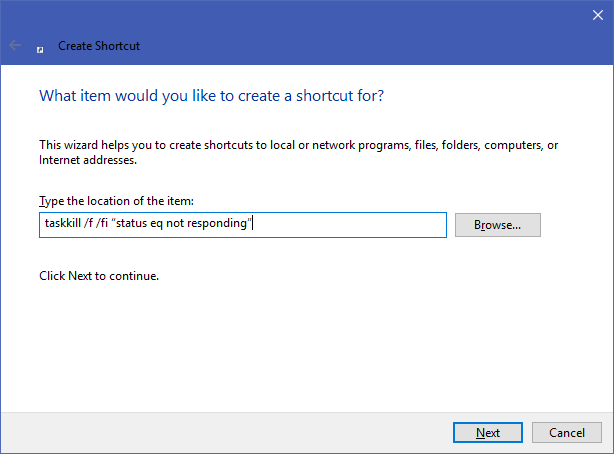
Feltet for oppretting av snarveier ber deg om å navngi den nye snarveien. Gi det navnet du ønsker, og trykk deretter på Fullfør. Du kan nå tvinge et program til å lukke når som helst ved å dobbeltklikke på denne snarveien. Det vil ødelegge alle vinduer som sitter fast.
Bruker egenskapene til NotRespondingKiller
Trinn 1: Høyreklikk på den nye snarveien og velg Egenskaper.
Trinn 2: I kategorien Snarvei klikker du på snarveiknappen i hurtigtastfeltet for å angi en tilpasset snarvei. Windows legger automatisk CTRL + ALT til hver bokstav du skriver, men hvis du vil endre den til CTRL + Shift, kan du gjøre det.
Trinn #3: Denne snarveien starter midlertidig et ledetekstvindu som er satt til Kjør redusert.
Trinn 4: Trykk OK.
KONKLUSJON
Nå kan du bruke all din energi på å overbevise firmaet ditt om å oppdatere programvaren, slik at du ikke trenger å takle hyppige sammenbrudd og denne typen kapret prosess for å gjøre jobben din!
https://devblogs.microsoft.com/oldnewthing/20170425-00/?p=96035
Ekspert Tips: Dette reparasjonsverktøyet skanner depotene og erstatter korrupte eller manglende filer hvis ingen av disse metodene har fungert. Det fungerer bra i de fleste tilfeller der problemet skyldes systemkorrupsjon. Dette verktøyet vil også optimere systemet ditt for å maksimere ytelsen. Den kan lastes ned av Klikk her

CCNA, Webutvikler, PC Feilsøking
Jeg er en datamaskinentusiast og en praktiserende IT-profesjonell. Jeg har mange års erfaring bak meg i dataprogrammering, feilsøking og reparasjon av maskinvare. Jeg er spesialisert på webutvikling og database design. Jeg har også en CCNA-sertifisering for nettverksdesign og feilsøking.

