Oppdatert april 2024: Slutt å få feilmeldinger og senk systemet med optimaliseringsverktøyet vårt. Få den nå på denne koblingen
- Last ned og installer reparasjonsverktøyet her.
- La den skanne datamaskinen din.
- Verktøyet vil da fiks datamaskinen din.
Microsoft Planner gir deg en visuell måte å spore og administrere prosjekter og annet arbeid mellom team over hele bedriften. Tilgjengelig på nettet og som en mobil applikasjon, fungerer Planner som en plattform der alle teammedlemmer kan lage forretningsplaner og organisere oppgaver slik at andre teammedlemmer kan se og få tilgang til dem.
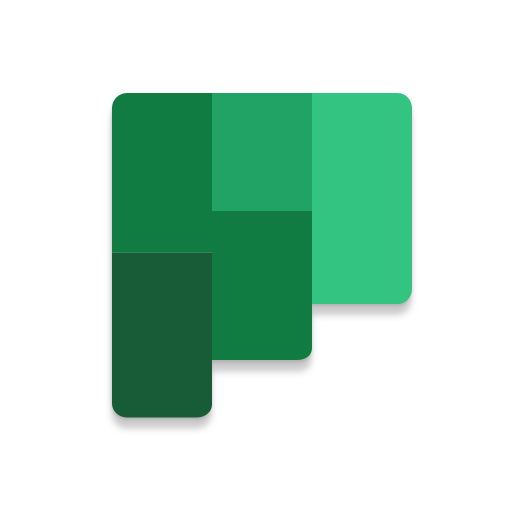
Det er enkelt å koble til en hel plan i Microsoft Planner, men det er ikke et veldig effektivt verktøy når du vil snakke om en enkelt oppgave. Slik kan du lenke til et enkelt kart for å gjøre det lettere å diskutere spesifikke oppgaver.
Hvis du er ansvarlig for en plan i Microsoft Planner, må du sannsynligvis snakke med personene som jobber med oppgavene, og også rapportere sikkerhetskopi av kjeden ved hjelp av et tilpasset regneark eller rapporteringsverktøy. Muligheten til å opprette lenker til individuelle oppgaver gjør begge oppgavene lettere fordi du da må klikke på en kobling i stedet for å måtte hoppe inn i planleggeren for å finne en oppgave manuelt.
Heldigvis har Microsoft gjort det veldig enkelt å få snarveier til individuelle oppgaver. Åpne planleggeren og finn oppgaven du vil opprette en lenke for. Klikk på de tre punktene på oppgavekartet og velg alternativet "Kopier lenke til oppgave".
Slik oppretter du en kobling til en enkelt oppgave i Microsoft Planner
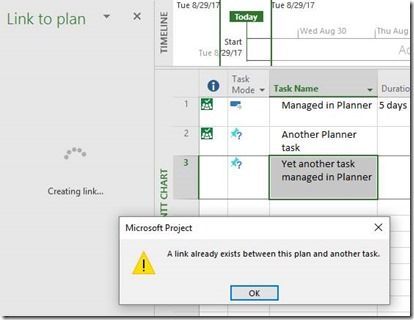
- Du kan se lenken øverst til høyre - og hvis du klikker på den, åpnes guiden til venstre.
- Når du klikker på lenken, ser du en valgboks for Office 365-gruppen (ikke kartet - fordi en gruppe kan ha mer enn ett kart - for eksempel lag), og når du begynner å skrive, finner du grupper som samsvarer med streng du skrev.
- Når du velger planen, vil du se hvem som blir lagt til gruppen - hvis den ikke allerede eksisterer - og det er den tildelte brukeren og den nåværende brukeren. Prosjektet og oppgaven må ha blitt publisert på det tidspunktet for å bli koblet (du vil motta en melding hvis de ikke eksisterer).
- Skjermbildet til høyre nedenfor viser resultatet når en gruppe er valgt som har mer enn en plan - og legger til den tildelte ressursen i dette tilfellet også
- Når lenken er opprettet, vil du motta en lenke i guiden og et planleggerikon i rutenettet.
- Du kan ha lenker til flere planer - og når du klikker på lenken, blir du ført til planen.
Oppdatering fra april 2024:
Du kan nå forhindre PC -problemer ved å bruke dette verktøyet, for eksempel å beskytte deg mot tap av filer og skadelig programvare. I tillegg er det en fin måte å optimalisere datamaskinen for maksimal ytelse. Programmet fikser vanlige feil som kan oppstå på Windows -systemer uten problemer - du trenger ikke timer med feilsøking når du har den perfekte løsningen på fingertuppene:
- Trinn 1: Last ned PC Repair & Optimizer Tool (Windows 10, 8, 7, XP, Vista - Microsoft Gold-sertifisert).
- Trinn 2: Klikk på "start Scan"For å finne Windows-registerproblemer som kan forårsake PC-problemer.
- Trinn 3: Klikk på "Reparer alle"For å fikse alle problemer.
Opprett en kobling
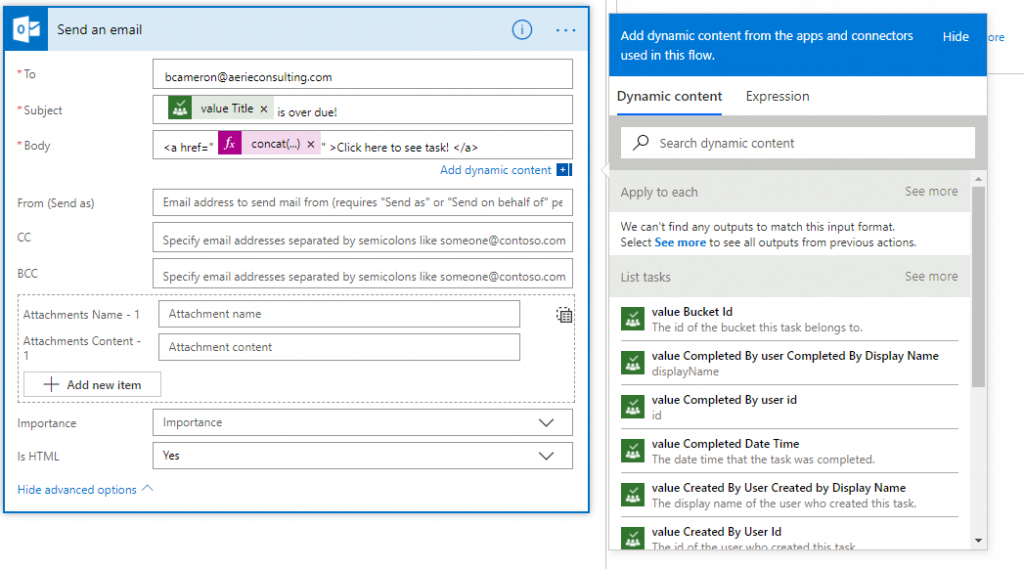
Du kan opprette en kobling til en planleggingsoppgave ved hjelp av følgende oppsett: https://tasks.office.com//enhet miljø}/en-US/Home/Task/{TaskId}
I utgangspunktet indikerer vi sluttpunktet for planleggeren som er tilknyttet leietakeren vår, og deretter sender han ID-en for den gjeldende oppgaven. La oss anta at bedriftens leietaker er et fiktivt selskap som heter Cameronsoft. Vi ønsker å bygge denne kjeden ved hjelp av concat-uttrykket i Flow og sette det inn i en HTML-ankerkode. Slik ser konkatstrengen ut:
concat ( 'https://tasks.office.com/cameronsoft.onmicrosoft.com/en-US/Home/Task/',items (' Apply_to_each ')? [' Id '])
konklusjonen
Jeg håper at disse tipsene vil være nyttige for deg i din nåværende bruk av planleggeren eller oppfordre deg til å begynne å bruke tjenesten. Følg med på neste blogginnlegg der jeg vil gi deg flere tips om hvordan du kan jobbe mer effektivt med Microsoft Planner.
Ekspert Tips: Dette reparasjonsverktøyet skanner depotene og erstatter korrupte eller manglende filer hvis ingen av disse metodene har fungert. Det fungerer bra i de fleste tilfeller der problemet skyldes systemkorrupsjon. Dette verktøyet vil også optimere systemet ditt for å maksimere ytelsen. Den kan lastes ned av Klikk her

CCNA, Webutvikler, PC Feilsøking
Jeg er en datamaskinentusiast og en praktiserende IT-profesjonell. Jeg har mange års erfaring bak meg i dataprogrammering, feilsøking og reparasjon av maskinvare. Jeg er spesialisert på webutvikling og database design. Jeg har også en CCNA-sertifisering for nettverksdesign og feilsøking.

