Oppdatert april 2024: Slutt å få feilmeldinger og senk systemet med optimaliseringsverktøyet vårt. Få den nå på denne koblingen
- Last ned og installer reparasjonsverktøyet her.
- La den skanne datamaskinen din.
- Verktøyet vil da fiks datamaskinen din.
Du vil sette inn flere bilder i Word-dokumentet, men bildene har forskjellige størrelser. Likevel vil du at de skal ha samme størrelse i dokumentet ditt. Du kan bruke de riktige bilderedigeringsverktøyene, men noen ganger har du ikke tilgang til dem. I slike situasjoner kan du bruke Microsoft Word seg selv for å endre størrelse på alle bildene.

Endre størrelse på alle bilder til samme høyde og bredde ved hjelp av en tastaturtast
en. Høyreklikk på det første bildet, åpne feltet 'Størrelse og posisjon' (eller åpne feltet fra Bilde -> Format -> Størrelsesfelt. Du trenger størrelsesfeltet, ikke bare alternativene for høyde og bredde i fanen for å låse størrelsesforhold, ellers vil det ikke fungere)
b. Deaktiver "Lås sideforhold".
c. Endre høyde og bredde til ønsket størrelse
d. Lukk boksen
e. Klikk på neste bilde og trykk på F4. Fortsett ved å klikke på de påfølgende bildene og trykk F4 (For MAC bruk “kommando - Y”).
f. For store dokumenter, bruk den vertikale rullefeltet til høyre for å flytte fra ett bilde til et annet.

Bruke makroer
Noen ganger skulle vi ønske at vi hadde en enkelt knapp vi kunne trykke på for å utføre en vanskelig oppgave automatisk. Det er hva makroer gjør i Word.
Makroer automatiserer en spesifikk oppgave som ellers vil kreve at du utfører den gjentatte ganger. Du kan lage en makro ved å registrere trinnene du vil utføre eller ved å skrive en serie instruksjoner.
Siden vi må endre størrelsen på alle bildene i MS Word, vil vi bruke hjelp fra makroer. Vi lager den ved å skrive koden for å endre størrelsen på bildene. Ikke bli forvirret. Her er trinnene i detalj:
Oppdatering fra april 2024:
Du kan nå forhindre PC -problemer ved å bruke dette verktøyet, for eksempel å beskytte deg mot tap av filer og skadelig programvare. I tillegg er det en fin måte å optimalisere datamaskinen for maksimal ytelse. Programmet fikser vanlige feil som kan oppstå på Windows -systemer uten problemer - du trenger ikke timer med feilsøking når du har den perfekte løsningen på fingertuppene:
- Trinn 1: Last ned PC Repair & Optimizer Tool (Windows 10, 8, 7, XP, Vista - Microsoft Gold-sertifisert).
- Trinn 2: Klikk på "start Scan"For å finne Windows-registerproblemer som kan forårsake PC-problemer.
- Trinn 3: Klikk på "Reparer alle"For å fikse alle problemer.
Trinn 1: Åpne Word-filen du vil lage alle bildene i samme størrelse i.
Trinn 2: Klikk på det første bildet i filen for å velge det. Klikk deretter på kategorien Vis øverst.
Trinn 3: Klikk på makroer.
Trinn 4: Et popup-vindu åpnes. Skriv inn et navn i boksen under makronavnet. Du kan gi den et navn du ønsker. For bedre forståelse vil vi kalle det Størrelse.
Klikk deretter på Opprett.
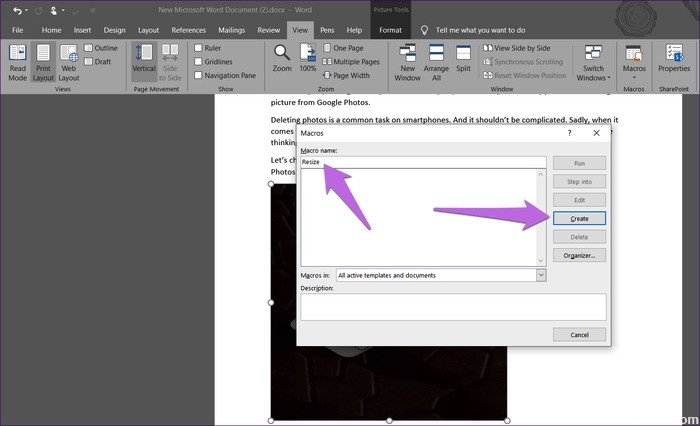
Trinn 5: Et nytt Microsoft Visual Basic for Applications-vindu åpnes. Velg den eksisterende koden og slett den.
Trinn 6: Kopier deretter en av følgende koder og lim den inn i vinduet.
Type A: Bruk følgende kode hvis du vil endre høyden og bredden i piksler. Erstatt 500 og 600 med dine egne verdier.
Endre størrelse på () Dim i så lenge med ActiveDocument For i = 1 Til .InlineShapes.Count With .InlineShapes (i) .Høyde = 500 .Width = 600 End With Next i End With End Sub
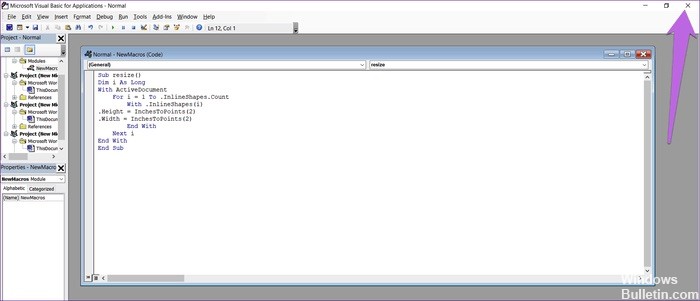
Type B: Bruk dette alternativet hvis du vil endre størrelsen i tommer. Bytt ut 2 med verdien.
Endre størrelse på () Dim i så lenge med ActiveDocument For i = 1 Til .InlineShapes.Count With .InlineShapes (i) .Høyde = InchesToPoints (2) .Width = InchesToPoints (2) Avslutt med neste jeg avslutter med End Sub
Type C: Hvis du vil skalere bildene, hjelper følgende kode deg med å bytte ut 30 og 40 med dine foretrukne verdier.
Endre størrelse på () Dim i så lenge med ActiveDocument For i = 1 Til .InlineShapes.Count With .InlineShapes (i) .ScaleHeight = 30 .ScaleWidth = 40 End With Next i End with End Sub
Trinn 7: Etter kopiering lukker du Microsoft Visual Basic for Applications-vinduet ved å klikke på kryssikonet.
Trinn 8: Når bildet er valgt, klikker du på Makroer igjen under fanen Vis.
Trinn 9: Makrovinduet åpnes. Klikk Kjør med valgt makro.
Når du klikker på Kjør-knappen, vil du merke at størrelsen endres for alle bilder.
Ekspert Tips: Dette reparasjonsverktøyet skanner depotene og erstatter korrupte eller manglende filer hvis ingen av disse metodene har fungert. Det fungerer bra i de fleste tilfeller der problemet skyldes systemkorrupsjon. Dette verktøyet vil også optimere systemet ditt for å maksimere ytelsen. Den kan lastes ned av Klikk her

CCNA, Webutvikler, PC Feilsøking
Jeg er en datamaskinentusiast og en praktiserende IT-profesjonell. Jeg har mange års erfaring bak meg i dataprogrammering, feilsøking og reparasjon av maskinvare. Jeg er spesialisert på webutvikling og database design. Jeg har også en CCNA-sertifisering for nettverksdesign og feilsøking.

