Oppdatert april 2024: Slutt å få feilmeldinger og senk systemet med optimaliseringsverktøyet vårt. Få den nå på denne koblingen
- Last ned og installer reparasjonsverktøyet her.
- La den skanne datamaskinen din.
- Verktøyet vil da fiks datamaskinen din.
Paint 3D er et undervurdert verktøy under Windows 10 som tar standard MS Paint-applikasjonen og legger til mange moderne funksjoner. Et av de mest nyttige verktøyene er fjerning av bakgrunnen. Her kan du lære hvordan du gjør det.
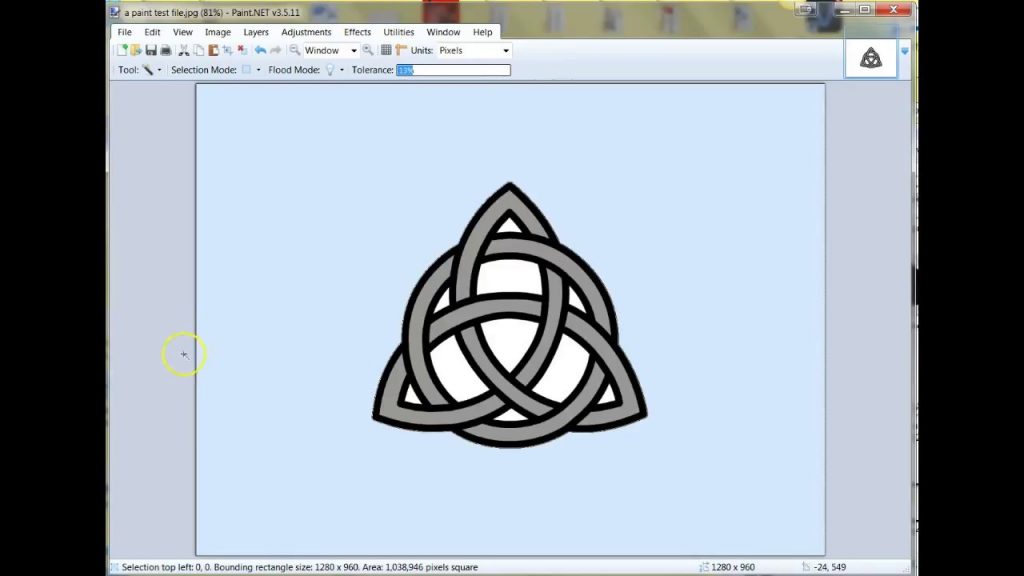
Et bilde med gjennomsiktig bakgrunn virker kraftigere. Du lurer kanskje på hvorfor? Det er ingen bakgrunn som kan distrahere deg. Deretter kan du opprette et nytt bilde ved å plassere det gjennomsiktige bildet på toppen av et større bilde for å slå det perfekt sammen.
Lage en gjennomsiktig hvit bakgrunn i MS Paint
Microsoft Paint kan filtrere bakgrunnsfargen til et hvilket som helst bilde som inneholder en spotfargebakgrunn. Når bildet er filtrert, må det limes inn umiddelbart på det andre bildet. Vi forklarer hvordan du skiller et bilde fra bakgrunnen i MS Paint på Windows 10 ved å følge disse trinnene:
Oppdatering fra april 2024:
Du kan nå forhindre PC -problemer ved å bruke dette verktøyet, for eksempel å beskytte deg mot tap av filer og skadelig programvare. I tillegg er det en fin måte å optimalisere datamaskinen for maksimal ytelse. Programmet fikser vanlige feil som kan oppstå på Windows -systemer uten problemer - du trenger ikke timer med feilsøking når du har den perfekte løsningen på fingertuppene:
- Trinn 1: Last ned PC Repair & Optimizer Tool (Windows 10, 8, 7, XP, Vista - Microsoft Gold-sertifisert).
- Trinn 2: Klikk på "start Scan"For å finne Windows-registerproblemer som kan forårsake PC-problemer.
- Trinn 3: Klikk på "Reparer alle"For å fikse alle problemer.
- Åpne “Microsoft Paint” i “Start” -menyen.
- Åpne nå bildet du vil endre. Klikk "File" og klikk "Open" for å åpne bildet, eller bare høyreklikk på bildefilen din og hold markøren over "Open with" -alternativet og velg "Paint" fra listen over applikasjoner.
- Bildet du velger må ha en solid bakgrunnsfarge eller hvit.
- Velg “Farge 2” fra verktøylinjen.
- Her må du velge bakgrunnsfarge på bildet, dvs. her “Farge 2”. For eksempel, hvis bakgrunnsfargen din er hvit, må du sette "Farge 2" til en lignende nyanse av hvitt.
- Klikk på "Eye Drop" -verktøyet i verktøylinjen.
- Når du har valgt pipetteverktøyet, klikker du på bakgrunnen på bildet ditt for å velge bakgrunnsfargen. Denne handlingen velger “Farge 2” som bakgrunn for bildet ditt.
- Du må også skille bildet fra bakgrunnsfargen. Så klikk på “Valgmeny” på verktøylinjen som vises øverst til venstre. Dette åpner en rullegardinmeny. Velg “Transparent Selection” fra menyen. Dette vil aktivere et gjennomsiktig valgalternativ for alle valgene dine og plassere en hake ved siden av samme meny.
- Velg nå "Rectangular Selection" eller "Free Selection" fra den samme "Selection Menu" under "Selection Shapes", avhengig av hvilket område du vil velge. Begge verktøyene kan brukes når den gjennomsiktige valgmodusen er aktiv.
- Velg bildet du vil kutte ut av bakgrunnen. Hold nede venstre museknapp og trekk sakte rundt bildet. En svart omriss vises under tegningen, men så snart du slipper museknappen forsvinner omrisset.
- Når valget er fullført, klikker du på valgområdet med høyre museknapp.
- Klikk "Klipp" eller "Kopier" i høyreklikkmenyen. Valget ditt blir deretter kopiert til utklippstavlen.
- Åpne nå det nye bildet der du vil lime inn det kopierte bildet i MS Paint.
- Høyreklikk på det nye bildet og lim inn det kopierte bildet med den forrige bakgrunnen som gjennomsiktig.
Legge til gjennomsiktige bakgrunner til bilder i Paint 3D
Når forgrunnen er trimmet i Paint, forblir et tomt område i originalbildet. Dette området blir imidlertid ikke gjennomsiktig i originalbildet når du lagrer bildet.
Derfor, når du åpner bildet og bruker lag i annen fotoredigeringsprogramvare, forblir det beskårne området tomt, som vist på stillbildet nedenfor.
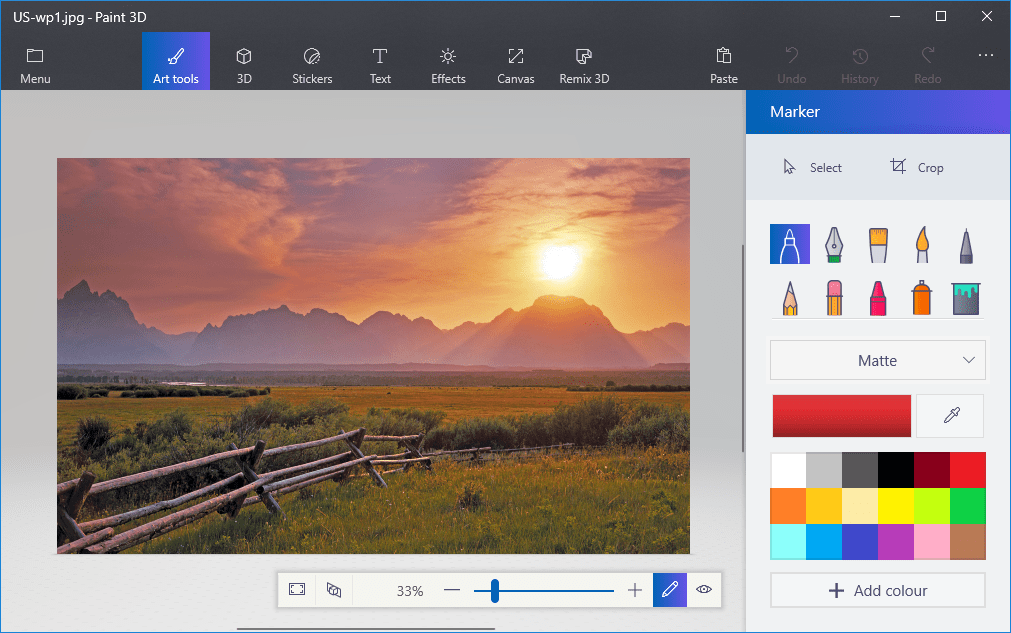
Imidlertid Mal 3D i Windows 10 lar deg lagre gjennomsiktige områder i bilder. Selv om applikasjonen ikke inneholder et verktøy for fulle lag, kan du sette inn ett bilde over et annet slik at de overlapper hverandre.
På denne måten kan du i Paint 3D fylle det gjennomsiktige området på venstre side av et bilde med et bilde av bakgrunnslaget.
- Skriv Paint 3D i søkefeltet i Windows 10. Hvis du ikke har skaperoppdateringen ennå, kan du legge til applikasjonen i Windows 10 fra denne siden på nettstedet
- Velg dette alternativet for å åpne Paint 3D-applikasjonen nedenfor.
- Klikk på Meny> Åpne> Bla gjennom filer, og velg et bilde som skal åpnes i Paint 3D.
- Trykk på Canvas-knappen for å åpne sidefeltet vist nedenfor.
- Klikk på innstillingen Transparent Canvas i sidefeltet.
- Trykk på Select-knappen og dra markeringsrektangelet til et område av bildet du vil slette.
- Trykk på Ctrl + X for å kutte området av bildet, som vist på stillbildet nedenfor.
- Dette etterlater bildet med et tomt gjennomsiktig område som ethvert bakgrunnslag kan fylle.
- Klikk på Meny> Lagre som og velg 2D PNG.
- Skriv inn et filnavn i tekstboksen og trykk på Lagre-knappen.
- Klikk på Meny> Ny for å åpne et tomt lerret.
- Velg Meny> Åpne> Bla gjennom filer, og velg alternativet for å åpne et bakgrunnsbilde for det gjennomsiktige bildet du nettopp lagret.
- Klikk på Meny> Lim inn, og velg for å åpne det gjennomsiktige bildet du nettopp lagret.
- Det gjennomsiktige bildet åpnes øverst på bakgrunnslaget, som vist på stillbildet rett nedenfor.
- Som du kan se, fyller bakgrunnsbildelaget nå det gjennomsiktige området av overleggsbildet.
- Du kan endre størrelsen på det overlappende bildet ved å flytte markøren til et av hjørnene på markeringsrammen, holde nede venstre museknapp og dra markøren.
- For å rotere forgrunnsbildelaget, flytt markøren over rotasjonssirkelen øverst i markeringsrammen og hold nede venstre museknapp. Dra markøren til venstre eller høyre for å rotere det valgte planet med eller mot klokken.
konklusjonen
Å gjøre et bilde gjennomsiktig er en av de mest ønskelige bildebehandlingsfunksjonene. Heldigvis tilbyr Paint 3D en enkel måte å gjøre dette på. Vi håper du ikke hadde noen problemer da du fjernet bakgrunnen og gjorde den gjennomsiktig. Gi oss beskjed hvis du trenger hjelp med Paint 3D.
Ekspert Tips: Dette reparasjonsverktøyet skanner depotene og erstatter korrupte eller manglende filer hvis ingen av disse metodene har fungert. Det fungerer bra i de fleste tilfeller der problemet skyldes systemkorrupsjon. Dette verktøyet vil også optimere systemet ditt for å maksimere ytelsen. Den kan lastes ned av Klikk her

CCNA, Webutvikler, PC Feilsøking
Jeg er en datamaskinentusiast og en praktiserende IT-profesjonell. Jeg har mange års erfaring bak meg i dataprogrammering, feilsøking og reparasjon av maskinvare. Jeg er spesialisert på webutvikling og database design. Jeg har også en CCNA-sertifisering for nettverksdesign og feilsøking.

