Oppdatert april 2024: Slutt å få feilmeldinger og senk systemet med optimaliseringsverktøyet vårt. Få den nå på denne koblingen
- Last ned og installer reparasjonsverktøyet her.
- La den skanne datamaskinen din.
- Verktøyet vil da fiks datamaskinen din.
Du kan lagre filene dine i skyen på en rekke lagringssteder på nettet, inkludert Dropbox, Box, Google Drive og iCloud, men bare Microsoft OneDrive er direkte integrert med Windows 10. Med OneDrive kan du lagre dokumenter, bilder og andre filer på nettet og synkronisere dem på flere datamaskiner og enheter. I tillegg kan du enkelt dele alle filer på OneDrive med andre.
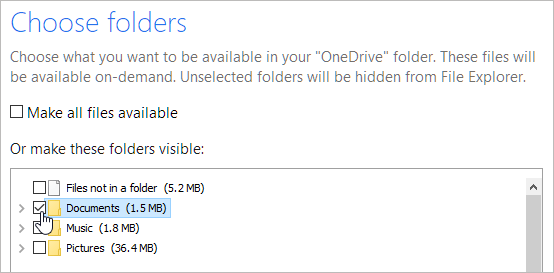
Hvis behovene dine endres, kan du justere OneDrive-innstillingene dine i Windows 10 og kanskje endre OneDrive-mappene du vil beholde på PCen.
I tillegg er som standard alle mapper, undermapper og filer som ligger på OneDrive blir automatisk synkronisert med skyen. I hovedsak er OneDrive-mappen på din lokale harddisk og OneDrive-mappen i skyen nøyaktig den samme etter en vellykket synkronisering. Imidlertid er det måter å endre denne standardadferden.
Følg disse trinnene for å kontrollere OneDrive-innstillingene og endre dem om nødvendig:
Endring av OneDrive-synkroniseringsinnstillinger i Windows 8.1
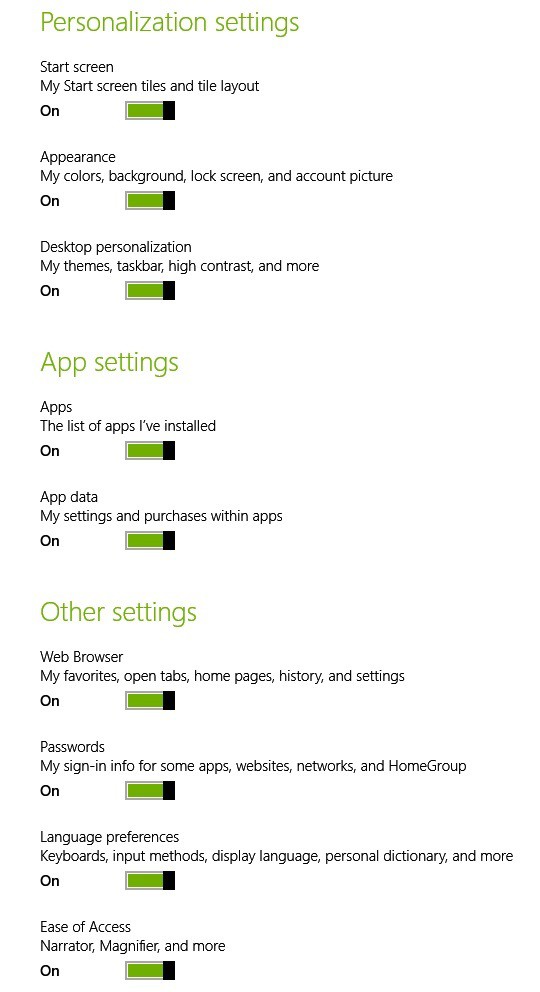
- Åpne Charm Search-linjen, gå til øverste høyre hjørne, eller trykk Windows-logoen + W-tasten.
- Skriv inn PC-innstillingene her
- Velg deretter OneDrive
- Derfra velger du Synkroniseringsinnstillinger
Du har nå tilgang til et bredt spekter av funksjoner som du kan velge å aktivere eller deaktivere som standard. Så det er en rekke ting du kan synkronisere med OneDrive-kontoen din, og her er de:
Oppdatering fra april 2024:
Du kan nå forhindre PC -problemer ved å bruke dette verktøyet, for eksempel å beskytte deg mot tap av filer og skadelig programvare. I tillegg er det en fin måte å optimalisere datamaskinen for maksimal ytelse. Programmet fikser vanlige feil som kan oppstå på Windows -systemer uten problemer - du trenger ikke timer med feilsøking når du har den perfekte løsningen på fingertuppene:
- Trinn 1: Last ned PC Repair & Optimizer Tool (Windows 10, 8, 7, XP, Vista - Microsoft Gold-sertifisert).
- Trinn 2: Klikk på "start Scan"For å finne Windows-registerproblemer som kan forårsake PC-problemer.
- Trinn 3: Klikk på "Reparer alle"For å fikse alle problemer.
- PC-innstillinger - du kan synkronisere innstillingene for Windows 8.1 på skrivebordet eller nettbrettet til alle enhetene dine.
- Startskjerm - dine fliser og oppsett
- Utseende - farger, bakgrunn, låseskjerm og bilder
- Skrivebordstilpasning - temaer, oppgavelinje, høy kontrast
- Apper - en liste over programmene du har installert, innstillingene dine og hvordan du kjøper dem
- Nettleser - Bokmerker, åpne faner, hjemmesider, sidehistorikk og innstillinger
- Passord - legitimasjon for applikasjoner, nettsteder, nettverk og hjemmenettverk
- Språkinnstillinger - tastaturinngang, visningsspråk, personlig ordbok
- Enkel tilgang - forteller, forstørrelsesglass
- Andre Windows-innstillinger - filutforsker, mus, skriver
Endring av OneDrive Sync-innstillinger på Windows 10
La oss se hvordan vi kan endre OneDrive-innstillingene i Windows 10. Følg trinnene nedenfor:
- Velg det hvite eller blå OneDrive skyikonet i systemstatusfeltet på oppgavelinjen i Windows.
- Velg Mer> Innstillinger.
- Velg fanen Konto og velg Velg mappe.
- I dialogboksen “Synkroniser OneDrive-filene med denne PCen” fjerner du merket for mappene du ikke vil synkronisere med datamaskinen din, og velger OK.
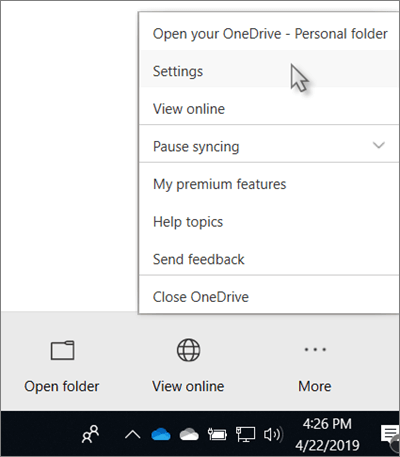
Du kan ikke legge til mapper som ikke er fra OneDrive (for eksempel C: og D :).
Hvis du fjerner merket for en mappe som du synkroniserer med datamaskinen, blir mappen slettet fra datamaskinen. Mappen og innholdet vil fortsatt være tilgjengelig online.
Synkroniseringsinnstillingene du velger er unike for hver datamaskin, med mindre du synkroniserer alt overalt. I tillegg, hvis du velger mapper på to datamaskiner og oppretter en ny mappe på datamaskin A som du vil synkronisere med datamaskin B, må du gå til datamaskin B og velge den nye mappen.
Hvis du bestemmer deg for å starte synkroniseringen av denne mappen på nytt, reverserer du prosessen og gir systemet tid til å hente filene.
Ekspert Tips: Dette reparasjonsverktøyet skanner depotene og erstatter korrupte eller manglende filer hvis ingen av disse metodene har fungert. Det fungerer bra i de fleste tilfeller der problemet skyldes systemkorrupsjon. Dette verktøyet vil også optimere systemet ditt for å maksimere ytelsen. Den kan lastes ned av Klikk her

CCNA, Webutvikler, PC Feilsøking
Jeg er en datamaskinentusiast og en praktiserende IT-profesjonell. Jeg har mange års erfaring bak meg i dataprogrammering, feilsøking og reparasjon av maskinvare. Jeg er spesialisert på webutvikling og database design. Jeg har også en CCNA-sertifisering for nettverksdesign og feilsøking.

