Oppdatert april 2024: Slutt å få feilmeldinger og senk systemet med optimaliseringsverktøyet vårt. Få den nå på denne koblingen
- Last ned og installer reparasjonsverktøyet her.
- La den skanne datamaskinen din.
- Verktøyet vil da fiks datamaskinen din.
Kommandoprompt er et kraftig verktøy som kan brukes til mange formål, inkludert å løse problemer med Windows. Det er enkelt å komme i gang når Windows kjører ordentlig, men hva om Windows nekter å laste inn? Hvordan starter du direkte fra ledeteksten (cmd.exe) for å løse problemer du støter på?
Gå inn i Windows Recovery Mode
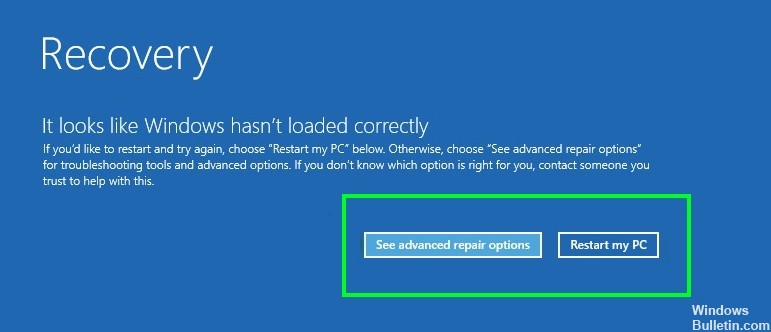
- Hvis du fremdeles har tilgang til Windows 10, åpner du Innstillinger-applikasjonen og velger Oppdater og sikkerhet> Gjenopprett> Avansert oppstart. Klikk deretter på “Start på nytt” -knappen. Datamaskinen starter automatisk i Windows-gjenopprettingsmodus.
- Du kan imidlertid ikke gå inn i Windows som vanlig. Følg trinnene nedenfor:
- Slå av datamaskinen først, og slå den deretter på igjen. Trykk deretter kort på F11-tasten. Hvis dette ikke fungerer, holder du nede strømknappen og trykker på den for å tvinge avstenging når den begynner å laste inn Windows 10. Gjenta deretter denne prosessen 3-4 ganger til skjermbildet Gjenopprett modus vises. Velg deretter Feilsøking> Avanserte alternativer> Kommandoprompt.
Løs Windows 10 Winload.exe ved hjelp av ledeteksten
Hvis du ikke klarer å utføre en oppstartsreparasjon, er ditt neste alternativ å prøve å reparere oppstartsfeilen med Windows 10-installasjonsmediet.
Oppdatering fra april 2024:
Du kan nå forhindre PC -problemer ved å bruke dette verktøyet, for eksempel å beskytte deg mot tap av filer og skadelig programvare. I tillegg er det en fin måte å optimalisere datamaskinen for maksimal ytelse. Programmet fikser vanlige feil som kan oppstå på Windows -systemer uten problemer - du trenger ikke timer med feilsøking når du har den perfekte løsningen på fingertuppene:
- Trinn 1: Last ned PC Repair & Optimizer Tool (Windows 10, 8, 7, XP, Vista - Microsoft Gold-sertifisert).
- Trinn 2: Klikk på "start Scan"For å finne Windows-registerproblemer som kan forårsake PC-problemer.
- Trinn 3: Klikk på "Reparer alle"For å fikse alle problemer.
Hvis du ikke har installasjonsmedier, må du gå til en arbeidsdatamaskin og opprette en oppstartbar USB-flashstasjon for Windows 10. Du kan også gå til en fungerende Windows 10-PC og opprette en gjenopprettingsdisk. Hvis du bruker en USB-flashstasjon, må du sørge for at BIOS er konfigurert til å starte fra USB-flashstasjonen.

- Etter oppstart, gå til Konfigurasjon og velg Reparer datamaskin> Feilsøking> Avanserte alternativer> Kommandoprompt. Hvis du bruker en gjenopprettingsdisk, klikker du Feilsøking> Avanserte alternativer> Kommandoprompt.
- Når du ser ledeteksten på skjermen, må du skrive en serie kommandoer for å finne og løse problemer som kan forhindre at datamaskinen starter.
- Skriv BOOTREC / FIXMBR og trykk på.
- Denne kommandoen prøver å løse eventuelle problemer med hovedoppstartsposten.
- Hvis alt går bra, bør du se at operasjonen er fullført.
- Skriv deretter inn BOOTREC / FIXBOOT og trykk på.
- Denne kommandoen prøver å skrive en ny oppstartssektor til harddisken hvis Windows oppdager skade. Dette skjer vanligvis når en eldre versjon av Windows eller et inkompatibelt operativsystem som Linux er installert.
- Hvis du ser en feil, for eksempel “Boot Manager mangler”, kan kommandoen BOOTREC / RebuildBcd kanskje rette den. Denne prosedyren kan også gjenopprette oppstartsoppføringer for eldre versjoner av Windows hvis du har en konfigurasjon med dobbelt oppstart.
- Hvis BOOTREC / RebuildBcd ikke fungerer, anbefaler Microsoft at du sikkerhetskopierer oppstartkonfigurasjonsdataminnet (BCD) og kjører BOOTREC / RebuildBcd-kommandoen på nytt.
Jeg lastet inn ledeteksten og Windows kjører ikke. Hva skal jeg gjøre videre?
Etter at du har lastet inn ledeteksten, kan du bruke den til å reparere systemets oppstartsposter, skrive en ny oppstartssektor (om nødvendig) eller gjenoppbygge oppstartskonfigurasjonsdata.
konklusjonen
Når du har tilgang til ledeteksten, kan du kjøre nesten hvilket som helst verktøy det støtter. Disse inkluderer å utføre en diskkontroll, en systemfilkontroll og mer. Hvis ting går galt og du kanskje må installere på nytt, kan du bruke ledeteksten til å kopiere / flytte viktige filer fra skrivebordet til et annet sted eller en annen stasjon. Det vil ta litt matematikk fordi alt er gjort med kommandoer, men du vil hovedsakelig bruke kommandoer til å flytte mellom mapper og kopiere / lime inn filer.
Vi håper du finner denne guiden nyttig hvis du har problemer med Windows-datamaskiner og enheter. Hvis du vet om andre måter å kjøre ledeteksten når Windows ikke starter, kan du gjerne dele dem med oss ved hjelp av følgende kommentarer.
Ekspert Tips: Dette reparasjonsverktøyet skanner depotene og erstatter korrupte eller manglende filer hvis ingen av disse metodene har fungert. Det fungerer bra i de fleste tilfeller der problemet skyldes systemkorrupsjon. Dette verktøyet vil også optimere systemet ditt for å maksimere ytelsen. Den kan lastes ned av Klikk her

CCNA, Webutvikler, PC Feilsøking
Jeg er en datamaskinentusiast og en praktiserende IT-profesjonell. Jeg har mange års erfaring bak meg i dataprogrammering, feilsøking og reparasjon av maskinvare. Jeg er spesialisert på webutvikling og database design. Jeg har også en CCNA-sertifisering for nettverksdesign og feilsøking.

