Oppdatert april 2024: Slutt å få feilmeldinger og senk systemet med optimaliseringsverktøyet vårt. Få den nå på denne koblingen
- Last ned og installer reparasjonsverktøyet her.
- La den skanne datamaskinen din.
- Verktøyet vil da fiks datamaskinen din.
Den gamle versjonen av Edge fungerer på noen måter som Internet Explorer, og gjengivelsesmotoren ble ikke støttet så mye som Chromium. Den gode nyheten er at Microsoft har fjernet alle de gode tingene fra Chromium og erstattet mye av det med sine egne APIer. Dette betyr at hvis du ikke er en Google-fan, bør du ikke bekymre deg for mye om å bruke ny Edge Browser.

OK, så i dag skal vi snakke om hvordan du legger ved websider til oppgavelinjen Windows 10 via Edge. Denne funksjonen er veldig nyttig hvis du vil starte et nettsted raskt, spesielt hvis Edge ikke er åpen ennå. Oppgaven er veldig enkel å utføre, så la oss se hvordan vi kan gjøre det nå.
Her er trinnene for å feste et Microsoft Edge-nettsted til oppgavelinjen Windows 10
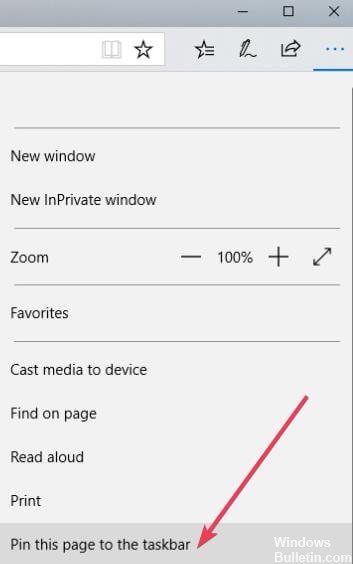
Microsoft Edge lar nå brukere feste sine mest besøkte nettsteder til oppgavelinjen. De kan deretter klikke på det festede ikonet for å åpne nettstedet i en ny fane.
- Åpne Microsoft Edge.
- Skriv inn nettadressen til ditt favorittnettsted og klikk Enter.
- Klikk på ellipsisikonet (...) til høyre for å åpne en rullegardinmeny.
- Bla nedover og finn denne siden på oppgavelinjen. Klikk for å legge til siden i oppgavelinjen. Du kan også bruke de samme trinnene for å feste siden til Start-menyen. Bare klikk på lenken du ønsker i rullegardinlisten.
Oppdatering fra april 2024:
Du kan nå forhindre PC -problemer ved å bruke dette verktøyet, for eksempel å beskytte deg mot tap av filer og skadelig programvare. I tillegg er det en fin måte å optimalisere datamaskinen for maksimal ytelse. Programmet fikser vanlige feil som kan oppstå på Windows -systemer uten problemer - du trenger ikke timer med feilsøking når du har den perfekte løsningen på fingertuppene:
- Trinn 1: Last ned PC Repair & Optimizer Tool (Windows 10, 8, 7, XP, Vista - Microsoft Gold-sertifisert).
- Trinn 2: Klikk på "start Scan"For å finne Windows-registerproblemer som kan forårsake PC-problemer.
- Trinn 3: Klikk på "Reparer alle"For å fikse alle problemer.
Merk: Du kan også bruke Chromium Edge til å feste disse nettstedene til Start-menyen. Du kan gjøre dette ved å klikke på den samme trepunktsmenyen og velge Pin denne siden til Start-menyalternativet.
Hvis du vil fjerne et nettsted:
Det kan være lurt å fjerne oppgavelinjen senere.
Ikke bekymre deg, det er alltid et alternativ for å fjerne festede nettsteder.
Her følger trinnene:
- Bare bla gjennom oppgavelinjen og høyreklikk på det festede nettstedet.
- Du vil se en liste over alternativer. Klikk på Start for å fjerne nettstedet.
Nettstedet er ikke lenger synlig på oppgavelinjen.
Enkelt og greit, ikke sant? Ja, vi er 100% enige i vurderingen din. Nå kan du fortsette og legge til nettsteder, fordi du kan legge til så mange du vil.
Ekspert Tips: Dette reparasjonsverktøyet skanner depotene og erstatter korrupte eller manglende filer hvis ingen av disse metodene har fungert. Det fungerer bra i de fleste tilfeller der problemet skyldes systemkorrupsjon. Dette verktøyet vil også optimere systemet ditt for å maksimere ytelsen. Den kan lastes ned av Klikk her

CCNA, Webutvikler, PC Feilsøking
Jeg er en datamaskinentusiast og en praktiserende IT-profesjonell. Jeg har mange års erfaring bak meg i dataprogrammering, feilsøking og reparasjon av maskinvare. Jeg er spesialisert på webutvikling og database design. Jeg har også en CCNA-sertifisering for nettverksdesign og feilsøking.

