Oppdatert april 2024: Slutt å få feilmeldinger og senk systemet med optimaliseringsverktøyet vårt. Få den nå på denne koblingen
- Last ned og installer reparasjonsverktøyet her.
- La den skanne datamaskinen din.
- Verktøyet vil da fiks datamaskinen din.
For å automatisere en repeterende oppgave, kan du registrere en makro ved hjelp av makroopptakeren i Microsoft Excel. Se for deg at du har data i tilfeldige formater, og at du vil bruke et enkelt format på alle disse dataene. En makro kan gjøre dette for deg. Du kan spille inn en makro i hvilket som helst format du ønsker og spille den av senere når du trenger den.
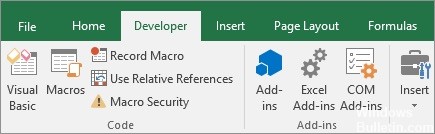
Når du spiller inn en makro, registrerer Macro Recorder alle trinnene i Visual Basic for Applications (VBA) -koden. Disse trinnene kan omfatte å skrive inn tekst eller tall, klikke celler eller kommandoer på båndet eller menyene, formatere celler, rader eller kolonner, eller til og med importere data fra en ekstern kilde, for eksempel Microsoft Access. Visual Basic Application (VBA) er en delmengde av det kraftige Visual Basic programmeringsspråket og er inkludert i de fleste Office-applikasjoner. Mens VBA gir deg muligheten til å automatisere prosesser i og mellom Office-applikasjoner, trenger du ikke å vite VBA-kode eller dataprogrammering hvis opptakermakroen gjør det du vil at den skal gjøre.
Det er viktig å vite at når du spiller inn en makro, registrerer Macro Recorder nesten alle trekk du gjør. Så hvis du gjør en feil i sekvensen din, for eksempel hvis du klikker på en knapp du ikke vil klikke, vil Macro Recorder registrere den. Oppløsningen består i å ta opp hele sekvensen på nytt eller endre selve VBA-koden. Derfor er det alltid bedre å spille inn noe, å spille inn en prosess du kjenner godt. Jo jevnere du spiller inn en sekvens, desto mer effektiv blir makroen under avspilling.
VBA-makroene og verktøyene finner du i kategorien Utvikler, som er skjult som standard, så det første trinnet er å aktivere det.
Hva kan Excel gjøre uten makroer?
Excel kan gjøre alle slags fantastiske ting uten makroer. Oppdag Excels kraftige innebygde funksjoner, for eksempel
- Betinget formatering
- Datavalidering
- Pivottabeller
- Autofilter og avanserte filtre
Oppdatering fra april 2024:
Du kan nå forhindre PC -problemer ved å bruke dette verktøyet, for eksempel å beskytte deg mot tap av filer og skadelig programvare. I tillegg er det en fin måte å optimalisere datamaskinen for maksimal ytelse. Programmet fikser vanlige feil som kan oppstå på Windows -systemer uten problemer - du trenger ikke timer med feilsøking når du har den perfekte løsningen på fingertuppene:
- Trinn 1: Last ned PC Repair & Optimizer Tool (Windows 10, 8, 7, XP, Vista - Microsoft Gold-sertifisert).
- Trinn 2: Klikk på "start Scan"For å finne Windows-registerproblemer som kan forårsake PC-problemer.
- Trinn 3: Klikk på "Reparer alle"For å fikse alle problemer.
Hvis du bruker disse innebygde funksjonene, trenger du kanskje ikke en makro. I stedet for å sjekke hver celle i en kolonne og manuelt farge cellen grønn hvis den er større enn 50, bruker du betinget formatering for automatisk å merke cellene.
I denne detaljerte veiledningen vil jeg dekke alt du trenger å vite for å komme i gang med å spille inn og bruke makroer i Excel.
Slik registrerer du en makro i Excel-instruksjoner

- Hvis du vil spille inn en makro i Excel, klikker du på Vis-fanen på kommandolinjen for bånd.
- Klikk deretter på rullegardinmenyen Makroer i gruppen Makrosknapper.
- Velg deretter “Record Macro…” -kommandoen for å åpne dialogboksen “Record Macro”.
- I dialogboksen Ta opp makro skriver du inn et navn for den nye makroen i tekstboksen Makronavn.
- For å lage en tilpasset hurtigtast som skal brukes sammen med “Ctrl” -tasten, skriver du inn ønsket bokstav i snarveien i tekstboksen ved siden av navnet “Ctrl +”. Hvis du bestemmer deg for å gjøre dette, må du være forsiktig så du ikke overskriver en eksisterende snarvei!
- Velg navnet på arbeidsboken som makroen skal festes til, fra rullegardinlisten "Lagre makro i:".
- For å registrere handlingene til makroen din, klikk på “OK” -knappen og utfør deretter handlingene som skal registreres.
- Hvis du vil bruke relativ cellehenvisning når du registrerer en makro, klikker du på rullegardinmenyen Makroer i gruppen Makroer.
- Velg deretter kommandoen "Bruk relativ referanse".
- Hvis du vil gå tilbake til absolutt cellehenvisning når du registrerer en makro, klikker du på rullegardinmenyen Makroer i Makro-gruppen.
- Velg deretter kommandoen "Bruk relative referanser" igjen for å deaktivere den.
- For å stoppe innspillingen av makroen, klikker du kategorien Ribbon Display.
- Klikk deretter på rullegardinmenyen Makroer i gruppen Makrosknapper.
- Velg deretter "Stopp opptak" -kommandoen.
konklusjonen
Selv om du er helt ny i verden med Excel VBA, kan du enkelt ta opp en makro og automatisere noe av arbeidet ditt.
Ekspert Tips: Dette reparasjonsverktøyet skanner depotene og erstatter korrupte eller manglende filer hvis ingen av disse metodene har fungert. Det fungerer bra i de fleste tilfeller der problemet skyldes systemkorrupsjon. Dette verktøyet vil også optimere systemet ditt for å maksimere ytelsen. Den kan lastes ned av Klikk her

CCNA, Webutvikler, PC Feilsøking
Jeg er en datamaskinentusiast og en praktiserende IT-profesjonell. Jeg har mange års erfaring bak meg i dataprogrammering, feilsøking og reparasjon av maskinvare. Jeg er spesialisert på webutvikling og database design. Jeg har også en CCNA-sertifisering for nettverksdesign og feilsøking.

