Oppdatert april 2024: Slutt å få feilmeldinger og senk systemet med optimaliseringsverktøyet vårt. Få den nå på denne koblingen
- Last ned og installer reparasjonsverktøyet her.
- La den skanne datamaskinen din.
- Verktøyet vil da fiks datamaskinen din.
Når dataene dine er i Recycle Bin, kan du enkelt gjenopprette slettede filer og se dem på deres opprinnelige plassering på datamaskinen din. Når du ved et uhell eller med vilje sletter filer fra papirkurven, vil de imidlertid bli slettet uten mulighet for gjenoppretting. Og det blir litt vanskeligere å komme seg.
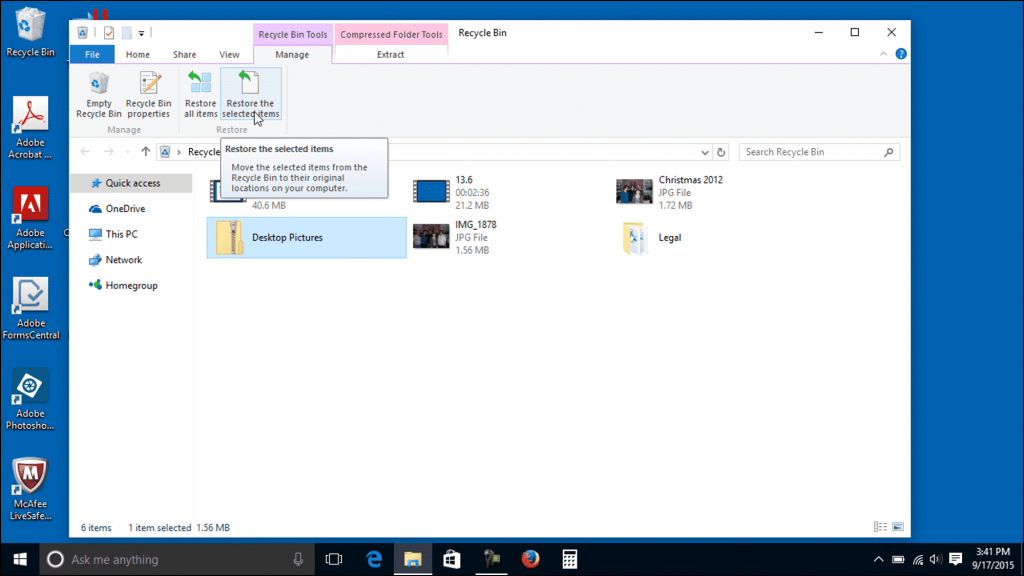
Det er enkelt hvis du ikke allerede har tømt søpla. Du kan fortsatt gå til papirkurven og gjenopprette slettede filer.
Noen brukere spør hvordan de kan gjenopprette slettede data som er tatt ut av papirkurven. Hvis du sletter filer i Windows uten å holde nede Skift-tasten, blir disse dataene sendt til søpla. Brukere kan gjenopprette slettede data fra papirkurven, men ikke permanent slettede data. Imidlertid er det fortsatt håp om å gjenopprette permanent slettede data, som vi vil diskutere i denne artikkelen.
Gjenopprett filer som er slettet fra papirkurven til deres opprinnelige plassering
Hvis du bruker en Windows-enhet, er det noen enkle måter å gjenopprette filer som er slettet fra papirkurven. Hvis du ikke har slettet dem permanent, kan du enkelt få filene dine tilbake. Nedenfor er enkle trinn for å gjenopprette slettede filer i Windows.
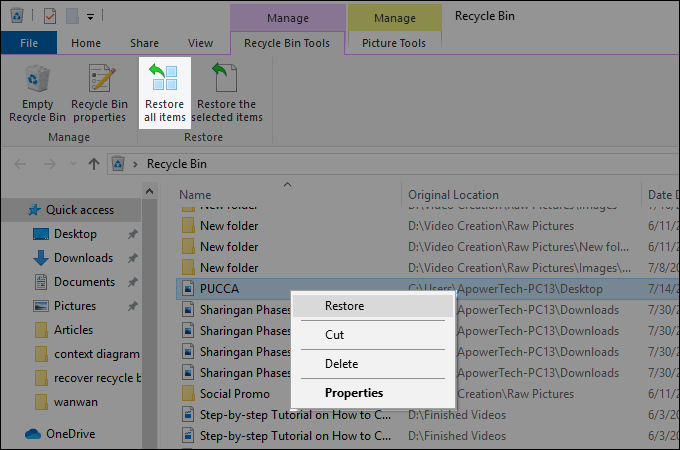
- Først åpner du papirkurven. Du bør se alle de slettede filene sammen med annen informasjon, for eksempel deres opprinnelige plassering, tid og dato da de ble slettet.
- Finn filene du vil slette. Hvis du bare vil gjenopprette en fil, høyreklikker du på det valgte elementet og velger “Gjenopprett”. Du kan også gjenopprette alle slettede filer ved å klikke på "Gjenopprett alle elementer" i toppmenyen.
- Etter å ha gjenopprettet slettede filer fra papirkurven, vil du kunne få tilgang til de slettede filene. Du finner dem på den opprinnelige filplasseringen der de ble lagret.
Oppdatering fra april 2024:
Du kan nå forhindre PC -problemer ved å bruke dette verktøyet, for eksempel å beskytte deg mot tap av filer og skadelig programvare. I tillegg er det en fin måte å optimalisere datamaskinen for maksimal ytelse. Programmet fikser vanlige feil som kan oppstå på Windows -systemer uten problemer - du trenger ikke timer med feilsøking når du har den perfekte løsningen på fingertuppene:
- Trinn 1: Last ned PC Repair & Optimizer Tool (Windows 10, 8, 7, XP, Vista - Microsoft Gold-sertifisert).
- Trinn 2: Klikk på "start Scan"For å finne Windows-registerproblemer som kan forårsake PC-problemer.
- Trinn 3: Klikk på "Reparer alle"For å fikse alle problemer.
Data utvinning ved hjelp av Recuva programvare
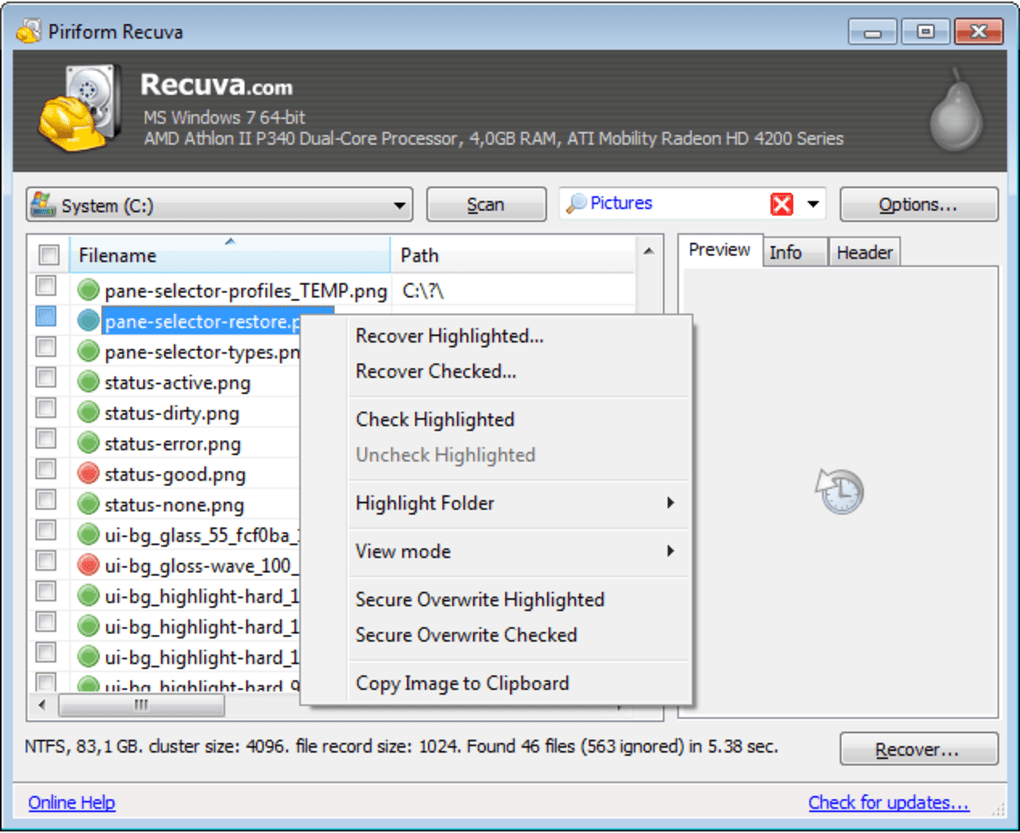
I denne metoden bruker vi Recuva, a gjenopprettingsapplikasjon utviklet av Piriform. Den ble utviklet av de samme utviklerne som opprettet CCleaner. Så det er en pålitelig applikasjon. Recuva er en av de beste gratis programvarene for gjenoppretting som enkelt kan gjenopprette filer som er slettet fra søppelkassen. Du kan laste den ned fra det offisielle nettstedet til Recuva, installere det og gjøre følgende trinn:
- Åpne Recuva-applikasjonen ved å dobbeltklikke snarveien på skrivebordet, eller åpne den ved å holde Windows-tasten nede og trykke på S for å åpne søkeverktøyet. Skriv Recuva og trykk Enter.
- Klikk på Neste på velkomstskjermen. Du vil nå ha et filtypealternativ. Velg “Alle filer” hvis du ikke er sikker på hvilken type fil du vil gjenopprette.
- Del nå plasseringen til de tapte filene i timeplanen. Du kan velge alternativet "Legg til i søppel" og klikke på Neste.
- Merk. Hvis du vil gjenopprette filer som er et annet sted, kan du spesifisere plasseringen eller velge "Jeg er ikke sikker" for å skanne alle mulige filer som kan gjenopprettes.
- Start en rask skanning ved å klikke Start-knappen. Du kan også bruke Deep Scan ved å velge den.
- Etter å ha gjenopprettet filene, kan du bare bla gjennom dem som vist nedenfor, eller bytte til avansert modus.
- Merk. I avansert modus vises statusen til de gjenopprettede filene i farger. Grønne filer er i god stand, røde filer kan ikke gjenopprettes.
- Velg filene du vil gjenopprette, og klikk på “Gjenopprett” -knappen. Velg stedet der du vil lagre gjenopprettingsfilene, og klikk OK.
- Når prosessen er fullført, vil du kunne gjenopprette filene til stedet du spesifiserte.
Gjenopprett data med DMDE

DMDE Free er et flott verktøy for å gjenopprette slettede filer fra Windows 10 papirkurven.
Dette verktøyet gjør en god jobb med å skanne og gjenopprette tapte filer. Programvaren er godt designet, da den lar oss gjenopprette slettede filer fra hvor som helst på PCen.
Brukergrensesnittet er relativt mindre komplisert, og programvaren har et bredt spekter av filformatdatabaser.
Programmet lar deg velge en disk og søke etter alle monterbare partisjoner.
Det åpner da et vindu der du kan gjenopprette tapte filer. Du kan prøve DMDE Free når som helst fordi det er gratis.
Ekspert Tips: Dette reparasjonsverktøyet skanner depotene og erstatter korrupte eller manglende filer hvis ingen av disse metodene har fungert. Det fungerer bra i de fleste tilfeller der problemet skyldes systemkorrupsjon. Dette verktøyet vil også optimere systemet ditt for å maksimere ytelsen. Den kan lastes ned av Klikk her

CCNA, Webutvikler, PC Feilsøking
Jeg er en datamaskinentusiast og en praktiserende IT-profesjonell. Jeg har mange års erfaring bak meg i dataprogrammering, feilsøking og reparasjon av maskinvare. Jeg er spesialisert på webutvikling og database design. Jeg har også en CCNA-sertifisering for nettverksdesign og feilsøking.

