Oppdatert april 2024: Slutt å få feilmeldinger og senk systemet med optimaliseringsverktøyet vårt. Få den nå på denne koblingen
- Last ned og installer reparasjonsverktøyet her.
- La den skanne datamaskinen din.
- Verktøyet vil da fiks datamaskinen din.

Nylig begynte du å se annonser på YouTube selv om du har AdBlock aktivert. YouTube eksperimenterer kanskje med svært sofistikert programvare for annonseblokkering på datamaskinen din. Dette fører til at «Adblock fungerer ikke på YouTube»-problemet vises.
Noen antyder at Google kjemper mot Adblock-brukere fordi Google er avhengig av annonser for å tjene penger. Selv om dette virker som en tapt kamp, har vi noen ideer du kan prøve.
Hva får Adblock til å slutte å fungere på YouTube?
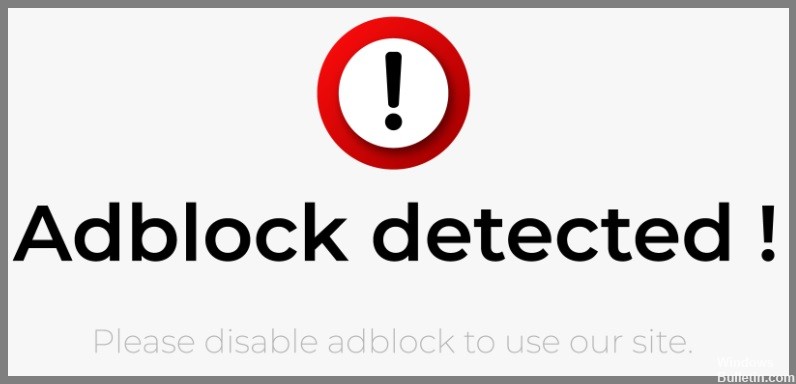
- Den vanligste årsaken er at utvidelsen ikke er aktivert riktig. Det avhenger mest av annonseinnstillingene dine og de aktiverte utvidelsene. I noen tilfeller er AdBlock installert, men ikke aktivert.
- En annen grunn er at din AdBlock kanskje ikke støttes. Ustøttede AdBlock-utvidelser er utdaterte. Og gamle AdBlock er sårbare for skadelig programvare.
Hvordan fikser du det faktum at Adblock ikke lenger fungerer på YouTube?
Oppdatering fra april 2024:
Du kan nå forhindre PC -problemer ved å bruke dette verktøyet, for eksempel å beskytte deg mot tap av filer og skadelig programvare. I tillegg er det en fin måte å optimalisere datamaskinen for maksimal ytelse. Programmet fikser vanlige feil som kan oppstå på Windows -systemer uten problemer - du trenger ikke timer med feilsøking når du har den perfekte løsningen på fingertuppene:
- Trinn 1: Last ned PC Repair & Optimizer Tool (Windows 10, 8, 7, XP, Vista - Microsoft Gold-sertifisert).
- Trinn 2: Klikk på "start Scan"For å finne Windows-registerproblemer som kan forårsake PC-problemer.
- Trinn 3: Klikk på "Reparer alle"For å fikse alle problemer.
Deaktiver og reaktiver AdBlock-utvidelsen
- Åpne Google Chrome og klikk på trepunktsknappen øverst til høyre.
- Velg Flere verktøy -> Utvidelser.
- Finn AdBlock-utvidelsen og deaktiver den med av/på-knappen.
Oppdater filterlister manuelt
- Klikk på AdBlock-knappen på nettleserens verktøylinje. Microsoft Edge er et eksempel på dette.
- Klikk deretter på Alternativer i rullegardinvinduet.
- Klikk på FILTERLISTE-fanen og klikk deretter på Oppdater nå-knappen. Vent til prosessen er fullført.
- Start datamaskinen på nytt.
Logg av Google-kontoen din
- Åpne YouTube i nettleseren din og gå til programmets hjemmeside.
- Klikk på kontoikonet ditt øverst til høyre og velg Logg av.
- Neste gang du besøker YouTube, vil du se en «Logg på»-knapp øverst i høyre hjørne.
- For å logge på igjen, klikk på den knappen og skriv inn påloggingsinformasjonen for kontoen din.
Ekspert Tips: Dette reparasjonsverktøyet skanner depotene og erstatter korrupte eller manglende filer hvis ingen av disse metodene har fungert. Det fungerer bra i de fleste tilfeller der problemet skyldes systemkorrupsjon. Dette verktøyet vil også optimere systemet ditt for å maksimere ytelsen. Den kan lastes ned av Klikk her
Ofte Stilte Spørsmål
Hvorfor fungerer ikke AdBlock lenger på Youtube?
AdBlock tilbys ofte som en utvidelse som enkelt kan installeres i nettlesere som Chrome. Hovedårsaken til at AdBlock ikke fungerer er på grunn av en konflikt. Hva er en konflikt? AdBlock kan raskt komme i konflikt med andre utvidelser i nettleseren din, eller AdBlock-utvidelsen kan slutte å fungere av seg selv.
Hva får Adblock til å slutte å fungere på YouTube?
Den vanligste årsaken er feil aktivering av utvidelsen. Det avhenger mest av annonseinnstillingene og de aktiverte utvidelsene. I noen tilfeller er AdBlock installert, men ikke aktivert.
Hvordan kan jeg fikse det faktum at Adblock ikke lenger fungerer på YouTube?
- Åpne Google Chrome og klikk på trepunktsknappen øverst til høyre.
- Velg Andre verktøy -> Utvidelser.
- Finn AdBlock-utvidelsen og deaktiver den ved å bruke veksleknappen.


