Oppdatert april 2024: Slutt å få feilmeldinger og senk systemet med optimaliseringsverktøyet vårt. Få den nå på denne koblingen
- Last ned og installer reparasjonsverktøyet her.
- La den skanne datamaskinen din.
- Verktøyet vil da fiks datamaskinen din.
Alt + F4 er den veletablerte snarveien for å avslutte programmer umiddelbart. Er du ferdig med å surfe på Internett? “Alt + F4”. Klar med Photoshop? “Alt + F4”. Du kan til og med avslutte Windows med "Alt + F4" og gå til "Stopp" -prompten hvis du ønsker det.
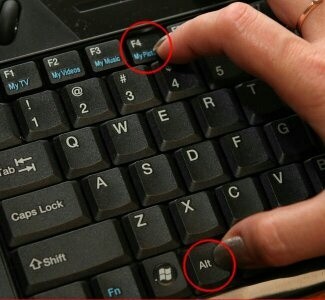
Men noen ganger er ting ikke så enkle, og programmer kan krasje, sette seg fast og nekte å dø selv om du har gitt den pålitelige kommandoen Alt + F4. “Ctrl + Alt + Del er neste anløpshavn, ikke sant? Men hva om dette ikke fungerer, eller hvis oppgavebehandling er skjult bak krasjvinduet? Her er noen løsninger for deg.
Hva gjør at kombinasjonen Alt + F4 ikke fungerer på Windows?
Årsakene til dette problemet er ikke så mange, men det vil fortsatt være nyttig å sjekke dem, fordi du kan prøve løsningen som passer best til ditt scenario. Ta en titt på listen nedenfor:
Oppdatering fra april 2024:
Du kan nå forhindre PC -problemer ved å bruke dette verktøyet, for eksempel å beskytte deg mot tap av filer og skadelig programvare. I tillegg er det en fin måte å optimalisere datamaskinen for maksimal ytelse. Programmet fikser vanlige feil som kan oppstå på Windows -systemer uten problemer - du trenger ikke timer med feilsøking når du har den perfekte løsningen på fingertuppene:
- Trinn 1: Last ned PC Repair & Optimizer Tool (Windows 10, 8, 7, XP, Vista - Microsoft Gold-sertifisert).
- Trinn 2: Klikk på "start Scan"For å finne Windows-registerproblemer som kan forårsake PC-problemer.
- Trinn 3: Klikk på "Reparer alle"For å fikse alle problemer.
- Fn-låsen er aktivert - din tastaturinnstillinger kan alltid justeres slik at Fn-tasten alltid holdes nede når du bruker F1-F12-tastene, som faktisk kontrollerer andre parametere.
- Windows har utilsiktet deaktivert denne kombinasjonen - dette kan skje etter en oppdatering eller oppgradering hvis en registeroppføring endrer status. Her kan vi endre registernøkler eller opprette nye for å løse problemet.
- BIOS er foreldet - Dette problemet har blitt observert i flere versjoner av BIOS. Mange leverandører har gitt ut nye versjoner av BIOS som forhindrer dette problemet.
- Gamle tastaturdrivere – Utdaterte tastaturdrivere kan også forårsake problemer når en tastekombinasjon trykkes. Brukere rapporterte at de var i stand til å løse problemet ved å installere nye tastaturdrivere.
Avinstaller og installer tastaturdriverne på nytt.
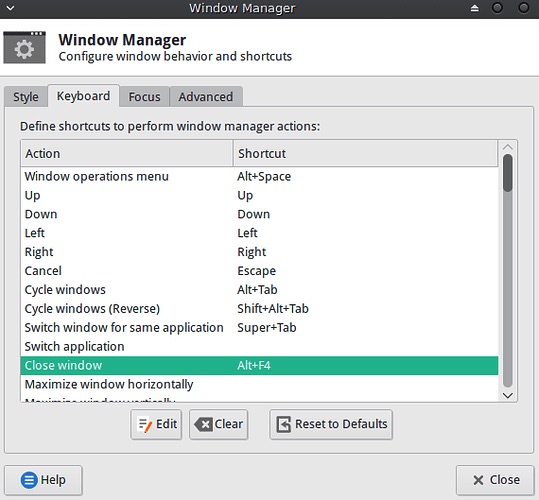
Trinn 1: Avinstaller tastaturdriverne
- Trykk på "Windows-logoen" + "X" på tastaturet.
- Klikk på “Enhetsbehandling” i denne listen.
- Finn tastaturet i enhetslisten, høyreklikk på det og velg Avinstaller. I avinstalleringsvinduet, hvis du har et alternativ: "Slett driver for denne enheten", kan du velge det og deretter slette de skadede driverne fra datamaskinen.
- Følg instruksjonene på skjermen for å fullføre den og start datamaskinen på nytt når du blir bedt om det.
- Når du har startet på nytt, kan du gå videre til de neste trinnene for å installere de nyeste driverne og kontrollere at de løser problemet.
Trinn 2: Gå til datamaskinprodusentens nettsted og finn de nyeste Windows 10-driverne som er tilgjengelige for tastaturet, og installer dem i henhold til instruksjonene på nettstedet.
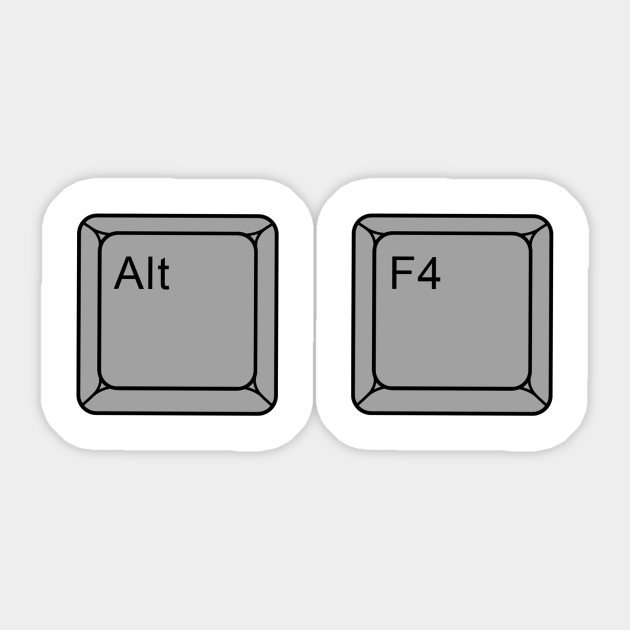
https://www.dell.com/community/New-to-Dell-Community/ALT-F4-dosent-work/td-p/3484351
Ekspert Tips: Dette reparasjonsverktøyet skanner depotene og erstatter korrupte eller manglende filer hvis ingen av disse metodene har fungert. Det fungerer bra i de fleste tilfeller der problemet skyldes systemkorrupsjon. Dette verktøyet vil også optimere systemet ditt for å maksimere ytelsen. Den kan lastes ned av Klikk her

CCNA, Webutvikler, PC Feilsøking
Jeg er en datamaskinentusiast og en praktiserende IT-profesjonell. Jeg har mange års erfaring bak meg i dataprogrammering, feilsøking og reparasjon av maskinvare. Jeg er spesialisert på webutvikling og database design. Jeg har også en CCNA-sertifisering for nettverksdesign og feilsøking.

