Oppdatert april 2024: Slutt å få feilmeldinger og senk systemet med optimaliseringsverktøyet vårt. Få den nå på denne koblingen
- Last ned og installer reparasjonsverktøyet her.
- La den skanne datamaskinen din.
- Verktøyet vil da fiks datamaskinen din.

Etter at du har oppdatert Windows på datamaskinen din, kan det hende at noen apper fra Windows Store slutter å fungere, og du kan se grålige ikoner i Start -menyen. Denne feilen påvirker hovedsakelig vanlige verktøy som Mail og Kalender. De lider av at applikasjonens fliser og ikonet ser gråaktig ut. Hvis du klikker på dem, stopper de umiddelbart.
Hvorfor er apper nedtonet og understreket i Windows 10?

En ting er sikkert: dette problemet er forårsaket av ødelagte Windows- eller Windows Store -filer. Når du oppdaterer Windows, kan noen apper ikke håndtere oppdateringer på riktig måte, så dette problemet oppstår.
Så, uten å kaste bort tid, la oss se hvordan du fikser nedtonet og understreket app i Windows 10 med følgende feilsøkingsguide.
Hvordan fikse apper som er nedtonet og understreket i Windows 10?
Oppdatering fra april 2024:
Du kan nå forhindre PC -problemer ved å bruke dette verktøyet, for eksempel å beskytte deg mot tap av filer og skadelig programvare. I tillegg er det en fin måte å optimalisere datamaskinen for maksimal ytelse. Programmet fikser vanlige feil som kan oppstå på Windows -systemer uten problemer - du trenger ikke timer med feilsøking når du har den perfekte løsningen på fingertuppene:
- Trinn 1: Last ned PC Repair & Optimizer Tool (Windows 10, 8, 7, XP, Vista - Microsoft Gold-sertifisert).
- Trinn 2: Klikk på "start Scan"For å finne Windows-registerproblemer som kan forårsake PC-problemer.
- Trinn 3: Klikk på "Reparer alle"For å fikse alle problemer.
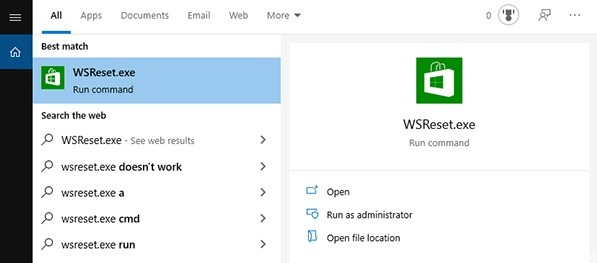
Utfør en WSreset -tilbakestilling
- Først av alt, start datamaskinen på nytt.
- Skriv deretter inn "wsreset" i søkeboksen og klikk på "WSreset".
- Åpne deretter Store og kjør appoppdateringen igjen.
Oppdaterer NVIDIA grafikkdrivere
- Klikk på søkefeltet ved siden av Windows -ikonet og skriv "GeForce Experience".
- Klikk på "GeForce Experience" i de overordnede søkeresultatene.
- I vinduet GeForce Experience klikker du på kategorien "Drivere".
- Klikk nå på "CHECK FOR UPDATES" -knappen.
- Klikk nå på "Last ned"-knappen. Den nyeste versjonen av grafikkdriveren vil nå bli lastet ned.
- Når nedlastingsprosessen er fullført, velger du alternativet "Express Installation".
- Når meldingen "Installasjon fullført" vises, klikker du "Lukk".
- Start datamaskinen på nytt for å lagre endringene.
Installer Microsoft Store på nytt
- Trykk på Windows + R-tasten.
- Skriv "cmd", og trykk deretter Ctrl+Shift+Enter for å få frem CMD -terminalen.
- For å installere Store på datamaskinen på nytt, kopierer du denne kommandoen til kommandoprompt -vinduet og trykker Enter for å kjøre den på datamaskinen.
PowerShell -ExecutionPolicy Unrestricted -Command “& {{$ manifest = (Get -AppxPackage Microsoft.WindowsStore) .InstallLocation + '\ AppxManifest.xml'; Add -AppxPackage -DisableDevelopmentMode -Register $ manifest} ”. - Start datamaskinen på nytt for å lagre endringene i systemet.
Ekspert Tips: Dette reparasjonsverktøyet skanner depotene og erstatter korrupte eller manglende filer hvis ingen av disse metodene har fungert. Det fungerer bra i de fleste tilfeller der problemet skyldes systemkorrupsjon. Dette verktøyet vil også optimere systemet ditt for å maksimere ytelsen. Den kan lastes ned av Klikk her
Ofte Stilte Spørsmål
Hvorfor er appene mine nedtonet i Windows 10?
Hvis ikonene for Windows Store -appen i Windows Start -meny er nedtonet, er det noen praktiske løsninger som sikkert hjelper:
- Kjør Windows Store Apps feilsøking.
- Gjenopprett eller tilbakestill Microsoft Store -appen.
- Installer den problematiske appen på nytt.
Hvordan blir jeg kvitt grå apper i Windows 10?
- Trykk på Windows -tasten på tastaturet.
- Skriv inn Kontrollpanel.
- Velg Avinstaller et program under Programmer.
- Finn GoToMyPC og velg den.
- Klikk på Rediger-knappen.
- Bekreft at du vil avinstallere programmet.
Hvordan feilsøker jeg Windows Store -appen?
Start feilsøkingsprogrammet: Klikk på Start -knappen, deretter på Innstillinger -> Oppdatering og sikkerhet -> Feilsøkingsprogram, og velg deretter Kjør feilsøking i listen over Windows Store -apper.


