Oppdatert april 2024: Slutt å få feilmeldinger og senk systemet med optimaliseringsverktøyet vårt. Få den nå på denne koblingen
- Last ned og installer reparasjonsverktøyet her.
- La den skanne datamaskinen din.
- Verktøyet vil da fiks datamaskinen din.
Når du prøver å koble Bluetooth-enheten til Windows 10, kan du se følgende feilmelding: 'Bluetooth er ikke tilgjengelig på denne enheten. Prøv å bruke en ekstern adapter.' Dette kan være et frustrerende problem, men heldigvis er det enkelt å fikse. I denne artikkelen vil vi vise deg hvordan du reparerer "Bluetooth er ikke tilgjengelig på denne enheten" i Windows 10.
Hva er en Bluetooth på Windows-PC

En bluetooth på en Windows-PC er en trådløs teknologi med kort rekkevidde som lar enheter kommunisere med hverandre. Den kan brukes til å koble til enheter som tastaturer, mus, telefoner og hodetelefoner. En rekke brukere rapporterer "Bluetooth er ikke tilgjengelig på denne enheten", og det er forskjellige årsaker som kan forårsake dette problemet. Uansett hva årsakene kan være, vil vi diskutere dem i neste avsnitt, samt hvordan du reparerer dem.
Hva forårsaker problemet "Bluetooth er ikke tilgjengelig på denne enheten".
Denne Windows 10-feilen oppstår ofte av en rekke årsaker. For eksempel kan en utdatert Bluetooth-driver forårsake dette problemet. Skader kan også oppstå ved bruk av en ekstern Bluetooth-adapter. I tillegg er disse adapterne ikke alltid riktig tilkoblet, noe som også forårsaker problemer.
De vanligste årsakene til feilen "Bluetooth er ikke tilgjengelig på denne enheten. Vennligst prøv å bruke en ekstern adapter" er som følger:
- Windows 10 feil.
- Et maskinvareproblem.
- Problemer med Bluetooth-driveren.
- Fysisk skade på Bluetooth-adapteren.
Slik løser du feilmeldingen "Bluetooth er ikke tilgjengelig på denne enheten".
Start Bluetooth-støttetjenesten på nytt
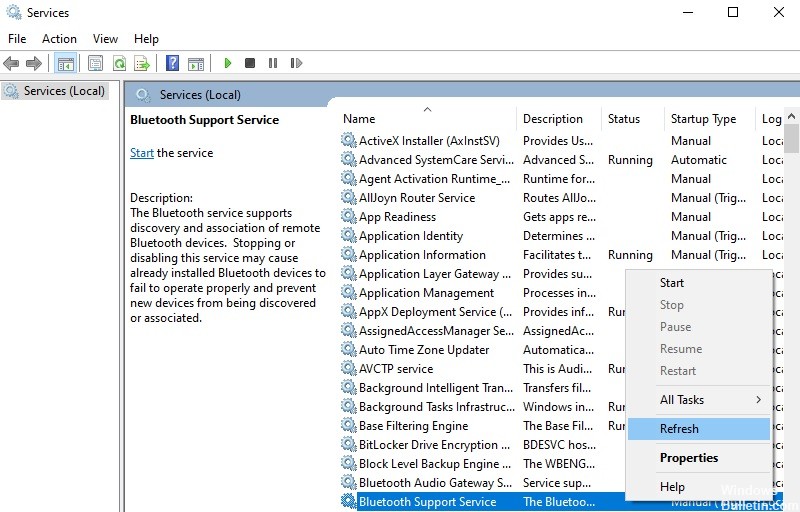
Noen ganger kan Bluetooth-støttetjenesten på Windows 10 slutte å fungere som den skal. Dette kan være frustrerende, spesielt hvis du er avhengig av Bluetooth for å koble til enhetene dine. Heldigvis er det en relativt enkel prosess å starte Bluetooth-støttetjenesten på nytt. Slik gjør du det:
1. Åpne Start-menyen og skriv «tjenester».
2. Klikk på "Tjenester"-resultatene.
3. Rull ned og finn "Bluetooth Support Service".
4. Høyreklikk på tjenesten og klikk på "Start på nytt".
Hvis du følger disse trinnene, bør Bluetooth-støttetjenesten være oppe og kjøre igjen på kort tid.
Oppdatering fra april 2024:
Du kan nå forhindre PC -problemer ved å bruke dette verktøyet, for eksempel å beskytte deg mot tap av filer og skadelig programvare. I tillegg er det en fin måte å optimalisere datamaskinen for maksimal ytelse. Programmet fikser vanlige feil som kan oppstå på Windows -systemer uten problemer - du trenger ikke timer med feilsøking når du har den perfekte løsningen på fingertuppene:
- Trinn 1: Last ned PC Repair & Optimizer Tool (Windows 10, 8, 7, XP, Vista - Microsoft Gold-sertifisert).
- Trinn 2: Klikk på "start Scan"For å finne Windows-registerproblemer som kan forårsake PC-problemer.
- Trinn 3: Klikk på "Reparer alle"For å fikse alle problemer.
Oppdater BIOS
Uansett årsak er det viktig å holde seg oppdatert med den nyeste BIOS-versjonen for hovedkortet. Her er en trinn-for-trinn-guide for hvordan du oppdaterer BIOS på en Windows 10-PC:
1. Last ned den siste BIOS-oppdateringen fra produsentens nettsted.
2. Pakk ut innholdet i zip-filen til en mappe på harddisken.
3. Kjør den kjørbare BIOS-oppdateringsfilen og følg instruksjonene på skjermen.
4. Start datamaskinen på nytt når du blir bedt om det, og start opp i BIOS-innstillingene.
5. Velg alternativet "Oppdater BIOS" og følg instruksjonene på skjermen for å fullføre prosessen.
Når du har oppdatert BIOS, sørg for å se etter nye drivere eller programvareoppdateringer som kan være tilgjengelige for systemet ditt. Å holde systemet oppdatert er viktig for optimal ytelse og stabilitet.
Oppdater driveren til enheten
1. Gå til Start og skriv inn Enhetsbehandling i søkefeltet.
2. Utvid Bluetooth-delen ved å klikke på pilen ved siden av.
3. Høyreklikk på Bluetooth-enheten og velg Oppdater driverprogramvare.
4. Velg Søk automatisk etter oppdatert driverprogramvare. Windows vil nå søke etter og installere de nyeste driverne for Bluetooth-enheten din.
5. Start datamaskinen på nytt hvis du blir bedt om det, og du skal nå ha de nyeste driverne installert for Bluetooth-enheten.
Installer Bluetooth-driveren på nytt
Hvis Bluetooth ikke fungerer på Windows 10, kan det skyldes et problem med driveren. Her er en trinn-for-trinn-guide for hvordan du installerer Bluetooth-driveren på nytt på Windows 10:
1. Åpne Enhetsbehandling. Du kan gjøre dette ved å søke etter "Enhetsbehandling" i Start-menyen.
2. Finn oppføringen for "Bluetooth" under overskriften "Nettverksadaptere".
3. Høyreklikk på "Bluetooth" og velg "Avinstaller enhet".
4. Start datamaskinen på nytt. Dette vil automatisk installere Bluetooth-driveren på nytt.
5. Hvis driveren fortsatt ikke installeres, kan du prøve å installere den manuelt fra produsentens nettsted.
Start Windows Bluetooth-feilsøking
Windows 10 inkluderer en Bluetooth-feilsøking som kan hjelpe deg med å identifisere og fikse vanlige problemer med Bluetooth-enhetene dine. Slik kjører du feilsøkingsprogrammet på Windows 10:
1. Åpne Innstillinger-appen og gå til kategorien Oppdatering og sikkerhet.
2. Velg kategorien Feilsøking fra sidefeltet.
3. Rull ned til delen Finn og fiks andre problemer og klikk på Bluetooth-elementet.
4. Klikk på Kjør feilsøkingsknappen for å starte Bluetooth-feilsøkeren.
5. Følg instruksjonene for å fullføre feilsøkingsprosessen.
Å kjøre Bluetooth-feilsøkingsprogrammet på Windows 10 er en rask og enkel måte å fikse vanlige problemer med Bluetooth-enhetene dine på. Hvis du har problemer med å koble en Bluetooth-enhet til PC-en, eller hvis Bluetooth-enhetene dine opplever forstyrrelser fra andre enheter, kan kjøring av feilsøkingsprogrammet ofte bidra til å løse problemet.
Ekspert Tips: Dette reparasjonsverktøyet skanner depotene og erstatter korrupte eller manglende filer hvis ingen av disse metodene har fungert. Det fungerer bra i de fleste tilfeller der problemet skyldes systemkorrupsjon. Dette verktøyet vil også optimere systemet ditt for å maksimere ytelsen. Den kan lastes ned av Klikk her
Ofte Stilte Spørsmål
Hvorfor sier PC-en min at Bluetooth ikke er tilgjengelig på denne enheten?
Det er noen mulige årsaker til denne feilmeldingen:
- Bluetooth-støttetjenesten kjører ikke.
- BIOS er utdatert.
- Driveren for Bluetooth-enheten er utdatert.
- Det er et problem med selve maskinvaren.
Hvordan fikser jeg "bluetooth er ikke tilgjengelig på denne enheten" på Windows 10?
Det er noen mulige løsninger:
- Oppdater BIOS.
- Oppdater driveren for Bluetooth-enheten.
- Installer Bluetooth-driveren på nytt.
- Kjør Windows Bluetooth-feilsøking.
Slik oppdaterer du en Bluetooth-driver i Windows 10
Følg disse trinnene for å oppdatere en Bluetooth-driver i Windows:
- Gå til Start og skriv inn Enhetsbehandling i søkefeltet.
- Utvid Bluetooth-delen ved å klikke på pilen ved siden av.
- Høyreklikk på Bluetooth-enheten og velg Oppdater driverprogramvaren.
- Velg "Søk automatisk etter oppdatert driverprogramvare". Windows vil nå søke etter og installere de nyeste driverne for Bluetooth-enheten din.
- Start PC-en på nytt hvis du blir bedt om det, og du bør nå ha de nyeste driverne installert for Bluetooth-enheten.


