Oppdatert april 2024: Slutt å få feilmeldinger og senk systemet med optimaliseringsverktøyet vårt. Få den nå på denne koblingen
- Last ned og installer reparasjonsverktøyet her.
- La den skanne datamaskinen din.
- Verktøyet vil da fiks datamaskinen din.
Cortana er en av de mest bemerkelsesverdige og nyttige tilleggene til Windows 10, men hvis Cortana fungerer ikke, kan det være veldig irriterende og alvorlig påvirke systemets funksjonalitet. Så her er noen løsninger hvis PDA-en din ikke fungerer.
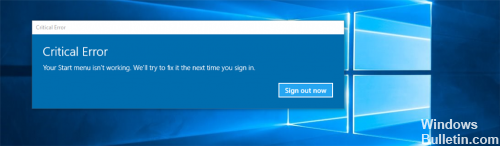
Til dags dato har Microsoft ennå ikke bestemt de eksakte grunnene til denne feilen. Men du bør ikke bekymre deg fordi det er helt repairable. I denne artikkelen vil vi vise deg hva du skal gjøre hvis du oppdager at Cortana ikke fungerer riktig under Windows 10.
Først av alt, kontroller at du har konfigurert Cortana riktig under Windows 10. Hvis du etter oppgradering til Windows 10 finner at Cortana ikke er tilgjengelig i ditt område, kan denne artikkelen med tittelen Cortana Ikke tilgjengelig i Windows 10 hjelpe deg med å installere Cortana på Windows 10-PCen din.
Rekonstruksjon av Windows Search Indexer i Windows 10
Å gjenoppbygge søkeindeksøren kan hjelpe til med å reparere søkeverktøyet som er integrert i Windows 10. For å gjenoppbygge Windows søkeindeks, gå til Kontrollpanel> Indekseringsalternativer. Klikk på Avansert og kontroller at du er i indekskonfigurasjonsverktøyet i vinduet Avanserte alternativer.
Rekonstruksjonen vil ta litt tid, og når du er ferdig, kan du begynne å søke etter filene du trenger, og søket skal fungere skikkelig.
Endre regionen din
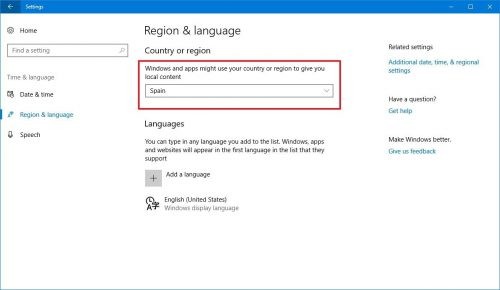
Først og fremst må du sørge for at Cortana er tilgjengelig i ditt land. Hvis dette ikke er tilfelle, kan du ikke bruke det uten å gjøre noen optimaliseringer i de regionale innstillingene. Du kan enkelt løse dette problemet ved å flytte regionen din til USA. Det er ganske enkelt å gjøre, og du kan gjøre det ved å følge disse trinnene:
Oppdatering fra april 2024:
Du kan nå forhindre PC -problemer ved å bruke dette verktøyet, for eksempel å beskytte deg mot tap av filer og skadelig programvare. I tillegg er det en fin måte å optimalisere datamaskinen for maksimal ytelse. Programmet fikser vanlige feil som kan oppstå på Windows -systemer uten problemer - du trenger ikke timer med feilsøking når du har den perfekte løsningen på fingertuppene:
- Trinn 1: Last ned PC Repair & Optimizer Tool (Windows 10, 8, 7, XP, Vista - Microsoft Gold-sertifisert).
- Trinn 2: Klikk på "start Scan"For å finne Windows-registerproblemer som kan forårsake PC-problemer.
- Trinn 3: Klikk på "Reparer alle"For å fikse alle problemer.
Åpne programinnstillingene. Du kan gjøre dette raskt ved å trykke hurtigtasten til Windows + I.
Gå nå til tid og språk-delen.
Velg Region og språk fra menyen til venstre. I høyre rute skal du angi landet eller regionen din til USA.
Oppdater mikrofonen og lyddriveren.

Dette problemet kan også være forårsaket av en gammel eller feil mikrofon eller lyddriver. Du kan oppdatere driverne for å fikse dette problemet.
For å oppdatere driverne dine, kan du laste ned de aktuelle driverne fra datamaskinprodusentens nettsted.
Du kan også bruke automatisk feilsøking i Start-menyen.
Den første måten å løse Windows Store Cache kan være skadet problem er å kjøre feilsøkingsverktøyet for Microsoft Apps:
1. Start-meny 1 -> Innstillingsskjerm -> Oppdaterings- og sikkerhetsskjerm -> Feilsøking -> Lagre Windows-applikasjoner og klikk Kjør feilsøking.
2. Klikk på Neste og la feilsøkingsprogrammet løse problemet.
3. Til slutt lukk nærbutikken, og kontroller for å se om problemet ditt er løst.
Opprett indeksen for å løse problemene i Start-menyen og Cortana i Windows 10.
Naviger til Windows Kontrollpanel og klikk på Indekseringsalternativer. *
* (Hvis indekseringsalternativene ikke vises, sett visningen (Vis fra) til Små ikoner.)
Under Indekseringsalternativer, klikk Rediger.
Fjern merket for Offline filer *, og trykk OK.
* Fjern eventuelt merket i Internet Explorer History-boksen.
Bruke PowerShell
Hvis Start-menyen eller Cortana-funksjonene ikke virker som de skal, kan du prøve å bruke PowerShell for å løse problemet. Bare følg trinnene nedenfor:
- Start oppgavebehandling ved å trykke Ctrl + Shift + Esc på tastaturet.
- Klikk på Fil, og velg deretter Kjør en ny oppgave fra rullegardinlisten.
- I dialogboksen skriver du powerhell (uten anførselstegn), og klikker deretter OK.
- Høyreklikk på PowerShell i oppgavelinjen, og velg Kjør som administrator.
- Skriv inn følgende tekst ved ledeteksten:
- Get-AppXPackage - AllUser | Foreach {Add-AppxPackage -DisableDevelopmentMode -DeployDevelopmentMode-fanen “$ ($ _. InstallLocation) \ AppXManifest.xml”}
- Trykk på Enter, og vent til bestillingen er fullført.
- Start datamaskinen på nytt og kontroller at Start-menyen og Cortana fungerer riktig.
Løs problemer med Microsoft-kontoen din.
Hvis Start-menyen ikke virker, eller hvis du ser en kritisk feil i Start-menyen, kan dette være et problem med din Microsoft-konto. Slik løser du dette problemet ved å koble fra og starte datamaskinen på nytt.
https://forums.lenovo.com/t5/Windows-10/Hey-Cortana-is-not-working/td-p/4155371
Ekspert Tips: Dette reparasjonsverktøyet skanner depotene og erstatter korrupte eller manglende filer hvis ingen av disse metodene har fungert. Det fungerer bra i de fleste tilfeller der problemet skyldes systemkorrupsjon. Dette verktøyet vil også optimere systemet ditt for å maksimere ytelsen. Den kan lastes ned av Klikk her

CCNA, Webutvikler, PC Feilsøking
Jeg er en datamaskinentusiast og en praktiserende IT-profesjonell. Jeg har mange års erfaring bak meg i dataprogrammering, feilsøking og reparasjon av maskinvare. Jeg er spesialisert på webutvikling og database design. Jeg har også en CCNA-sertifisering for nettverksdesign og feilsøking.

