Oppdatert april 2024: Slutt å få feilmeldinger og senk systemet med optimaliseringsverktøyet vårt. Få den nå på denne koblingen
- Last ned og installer reparasjonsverktøyet her.
- La den skanne datamaskinen din.
- Verktøyet vil da fiks datamaskinen din.
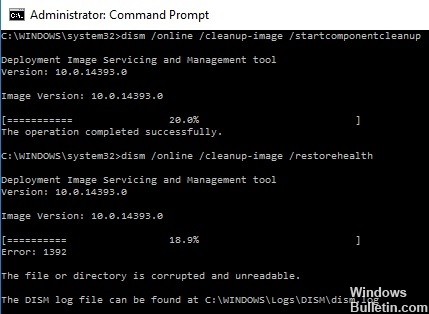
Du er på denne siden fordi du leter etter løsninger på DISM-feil 1392. Verktøyet Deployment Image Servicing and Management (DISM) er ansvarlig for å vedlikeholde og klargjøre Windows-bildefiler, inkludert de som brukes til reparasjoner.
I Windows 10 brukes verktøyet til å gjenopprette reparasjonsfilene som System File Checker-verktøyet bruker til å erstatte problematiske systemfiler. Det kan også gjenopprette bildefiler når operativsystemet krasjer. Verktøyet brukes også til avanserte formål, for eksempel montering av en virtuell harddisk eller et Windows-bilde.
Imidlertid fungerer ikke alt som forventet. På et tidspunkt under analysen rapporterte brukerne en 1392 Dism.exe-feil, som ser slik ut
Feil: 1392
Filen eller katalogen er skadet eller ulæselig.
Som et resultat avbrytes skanningen uten et positivt resultat. Denne feilen er uvanlig, og som forklart i meldingen, er den forårsaket av ødelagte systemfiler. Som et resultat kan Dism.exe ikke oppdage og erstatte de ødelagte filene.
Hva betyr DISM-feil 1392 i Windows 10?

Hvis du finner DISM-feil 1392 ikke bekymre deg på Windows 10-enheten. Mange Windows-brukere har også opplevd denne feilen. Nå lurer du kanskje på: "Hvordan fikk datamaskinen min DISM-feil 1392?"
I følge noen berørte Windows 10-brukere vises denne feilkoden når filer mangler eller er ødelagt i systemet. Det kan også vises hvis systemdata er ødelagt eller hvis ondsinnede objekter har infisert enheten. Hvis dette ikke blir rettet, kan det føre til tap av data eller systemkrasj. Og mens konsekvensene av denne feilkoden virker skremmende, er løsningene enkle.
Hvordan feilsøke DISM-feilen 1392 på Windows
Oppdatering fra april 2024:
Du kan nå forhindre PC -problemer ved å bruke dette verktøyet, for eksempel å beskytte deg mot tap av filer og skadelig programvare. I tillegg er det en fin måte å optimalisere datamaskinen for maksimal ytelse. Programmet fikser vanlige feil som kan oppstå på Windows -systemer uten problemer - du trenger ikke timer med feilsøking når du har den perfekte løsningen på fingertuppene:
- Trinn 1: Last ned PC Repair & Optimizer Tool (Windows 10, 8, 7, XP, Vista - Microsoft Gold-sertifisert).
- Trinn 2: Klikk på "start Scan"For å finne Windows-registerproblemer som kan forårsake PC-problemer.
- Trinn 3: Klikk på "Reparer alle"For å fikse alle problemer.

Utfør en SFC-skanning
- Klikk på Start-knappen.
- Gå til søkeboksen og skriv CMD.
- Naviger til ledeteksten.
- Høyreklikk og velg Kjør som administrator.
- Skriv sfc / scannow.
- Trykk Enter-tasten.
Hver gang du ser DISM-feil 1392, er det mest sannsynlig ødelagte filer, og en analyse av systemfilene hjelper deg med å erstatte feil versjoner med riktige Microsoft-versjoner. Start datamaskinen på nytt og sjekk om DISM-feil 1392 har forsvunnet etter at du har utført prosedyren ovenfor.
Utfør en systemgjenoppretting
- Klikk på Start-knappen.
- Gå til søkeboksen og skriv systemgjenoppretting.
- Klikk på Opprett et gjenopprettingspunkt i søkeresultatlisten.
- Skriv inn passordet til administratorkontoen eller gi tillatelser når du blir bedt om det.
- Klikk Systemgjenoppretting i dialogboksen Systemgjenoppretting.
- Klikk på Neste.
- Klikk på gjenopprettingspunktet som ble opprettet før problemet oppstod.
- Klikk på Neste.
- Klikk på Fullfør.
Gjør følgende for å gå tilbake til gjenopprettingspunktet
- Høyreklikk Start.
- Velg Kontrollpanel.
- Skriv inn gjenopprett i søkefeltet i kontrollpanelet.
- Velg Gjenopprett.
- Klikk Åpne systemgjenoppretting.
- Klikk på Neste.
- Velg gjenopprettingspunktet for programmet/applikasjonen, driveren eller oppdateringen som forårsaket problemet.
- Klikk på Neste igjen.
- Klikk på Fullfør.
Deaktiver antivirusprogrammet midlertidig
- Gå til oppgavelinjen ved siden av klokken og klikk på Antivirus-ikonet.
- Høyreklikk på den.
- Velg alternativet for å deaktivere det.
Antivirusprogramvare hjelper deg med å beskytte datamaskinen mot virus og andre sikkerhetstrusler. I de fleste tilfeller trenger du ikke å deaktivere den.
Hvis du trenger å deaktivere den midlertidig for å se om den forårsaker lignende problemer, må du huske at datamaskinen din vil være åpen for angrep i mellomtiden.
Ekspert Tips: Dette reparasjonsverktøyet skanner depotene og erstatter korrupte eller manglende filer hvis ingen av disse metodene har fungert. Det fungerer bra i de fleste tilfeller der problemet skyldes systemkorrupsjon. Dette verktøyet vil også optimere systemet ditt for å maksimere ytelsen. Den kan lastes ned av Klikk her
Ofte Stilte Spørsmål
Hvordan fikser jeg en DISM-feil?
- Åpne start.
- Finn ledeteksten, høyreklikk på det første resultatet og velg Kjør som administrator.
- Skriv inn følgende kommando for å gjenopprette Windows 10-bildet og trykk Enter: DISM / Online / Cleanup-Image / RestoreHealth.
Hva skal jeg gjøre hvis DISM mislykkes?
Hvis DISM mislykkes på systemet ditt, kan du løse problemet ved å deaktivere noen antivirusfunksjoner eller deaktivere antivirusprogrammet ditt fullstendig. Hvis det ikke hjelper, kan du prøve å avinstallere antivirusprogrammet. Når du har avinstallert antivirusprogrammet, kjører du DISM-skanningen igjen.
Må jeg kjøre DISM eller SFC først?
Hvis den opprinnelige systemfilbufferen er ødelagt og ikke gjenopprettes først av DISM, vil SFC til slutt hente filene fra den ødelagte kilden for å løse problemene. I dette tilfellet må du kjøre DISM først og deretter SFC.
Hva er DISM-verktøyet?
Deployment Image Servicing and Management Tool (DISM) er en kommandolinjekjørbar på administratornivå tilgjengelig i Windows som kan brukes til å gjenopprette et Windows-bilde eller endre Windows-installasjonsmedier.


