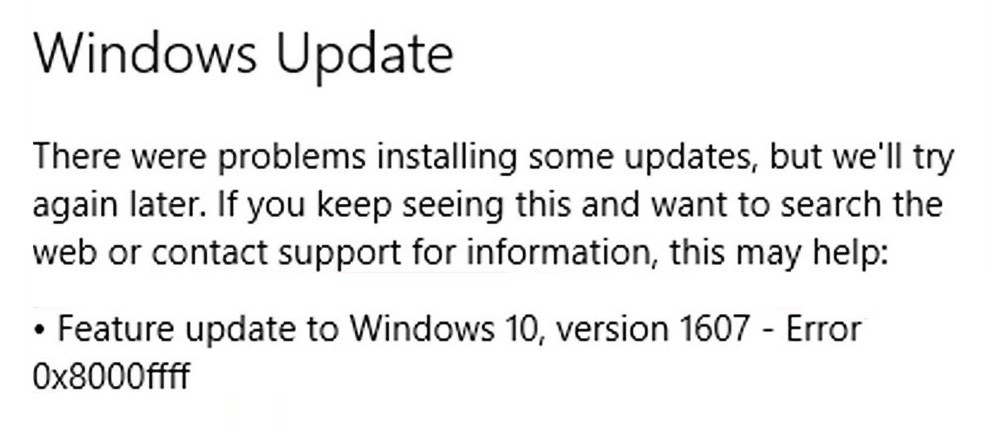
Oppdatert april 2024: Slutt å få feilmeldinger og senk systemet med optimaliseringsverktøyet vårt. Få den nå på denne koblingen
- Last ned og installer reparasjonsverktøyet her.
- La den skanne datamaskinen din.
- Verktøyet vil da fiks datamaskinen din.
En vanlig Windows-feilkode er 0x800ffff, som indikerer at en del av operativsystemet ikke finner noe. Dette kan bety at det er et problem med registeret, filene, mappene eller programmene. Det er mange grunner til at dette kan skje, inkludert malware-infeksjoner, feil installasjon, maskinvareproblemer og til og med strømbrudd. Uansett hva tilfellet kan være, her er noen måter å løse dette problemet på.
Feilkode 0x800ffff er en vanlig en som dukker opp når du prøver å installere et program på datamaskinen. Dette skjer vanligvis fordi det er noen problemer med harddiskplass eller registerproblemer. Du kan til og med se det når du prøver å kjøre et spill eller spille en video på nettet. Hvis du ikke vet hvordan du løser dette problemet, her er noen tips for å hjelpe deg.
Slik løser du feil 0x800ffff
Kjør hovedantivirusprogrammet ditt

Hovedantivirusprogramvaren din er sannsynligvis allerede installert på datamaskinen din. Men det er viktig å sørge for at du kjører den nyeste versjonen. Hvis du ikke gjør det, kan du gå glipp av noen kritiske sikkerhetsoppdateringer. Slik sjekker du om antivirusprogrammet ditt er oppdatert.
- Åpne Start-menyen og skriv "antivirus". Du vil se en liste over alternativer som Avast, AVG, Microsoft Security Essentials, Norton 360, McAfee osv. Velg det du bruker oftest.
- Klikk på Innstillinger-knappen ved siden av navnet på antivirusprogrammet. Dette åpner innstillingsvinduet.
- I fanen Generelt, se under Oppdater-delen. Sørg for at boksen ved siden av Automatisk oppdater virusdefinisjonene mine er merket.
- Under fanen Skanning velger du alternativet for å skanne hver dag.
- Til slutt, gå inn i Avanserte alternativer og bla ned til delen Planlagte skanninger. Velg en tidsplan som passer best for deg.
- Lukk vinduet når du er ferdig.
Oppdatering fra april 2024:
Du kan nå forhindre PC -problemer ved å bruke dette verktøyet, for eksempel å beskytte deg mot tap av filer og skadelig programvare. I tillegg er det en fin måte å optimalisere datamaskinen for maksimal ytelse. Programmet fikser vanlige feil som kan oppstå på Windows -systemer uten problemer - du trenger ikke timer med feilsøking når du har den perfekte løsningen på fingertuppene:
- Trinn 1: Last ned PC Repair & Optimizer Tool (Windows 10, 8, 7, XP, Vista - Microsoft Gold-sertifisert).
- Trinn 2: Klikk på "start Scan"For å finne Windows-registerproblemer som kan forårsake PC-problemer.
- Trinn 3: Klikk på "Reparer alle"For å fikse alle problemer.
Bruk Windows Defender
Microsoft kunngjorde nylig utgivelsen av Windows 10 Oktober 2018 Update, versjon 1809. Denne oppdateringen inkluderer mange forbedringer, inkludert tillegg av Windows Defender Application Guard. Med denne funksjonen er det mulig å kjøre apper i et sandkassemiljø mens du holder datamaskinen din trygg.
Windows Defender Application Guard
I tidligere versjoner av Windows tilbød Microsoft flere sikkerhetsfunksjoner som BitLocker Drive Encryption og SmartScreen Filter. Disse verktøyene beskytter mot skadelig programvare, phishing-angrep, spam-e-poster og virus. Imidlertid er det fortsatt noen trusler der ute som kan omgå disse beskyttelsene. Et eksempel er løsepengevare. Ransomware krypterer filer på systemet ditt, noe som gjør dem umulige å få tilgang til med mindre du betaler løsepengene. De siste årene har løsepengevare blitt stadig mer sofistikert. Noen varianter er til og med rettet mot datamaskiner som brukes av helsepersonell, og forårsaker alvorlige problemer for sykehus og medisinske fasiliteter.
For å forhindre infeksjoner med løsepenger, la Microsoft til Windows Defender Application Guard. Dette verktøyet isolerer applikasjoner fra hverandre og forhindrer at ondsinnet kode kjøres.
- Du kan aktivere Windows Defender Application Guard via Innstillinger-appen.
- Rull ned til Systembeskyttelse og trykk på Slå på systembeskyttelse.
- Rull deretter ned igjen og trykk på App-beskyttelsesinnstillinger.
- Til slutt trykker du på Aktiver appbeskyttelse. Etter at du har aktivert appbeskyttelse, må du starte enheten på nytt.
- Etter å ha gjort dette, vil Windows Defender Application Guard begynne å beskytte enheten din. Hvis du vil slå av appbeskyttelse, gjentar du trinn 2–4.
Dyp frakoblet skanning
Et annet viktig skritt for å holde PC-en din fri for skadelig programvare er dyp frakoblet skanning. Når du utfører en dyp frakoblet skanning, lar du Windows skanne hver fil på harddisken uten å påvirke ytelsen. På denne måten senker du ikke PC-en din under prosessen. En dyp frakoblet skanning tar omtrent 30 minutter. I denne perioden vil ikke PC-en svare på noe. Men når skanningen er ferdig, vil du se et varsel som forteller deg at PC-en din nå er beskyttet.
Still inn riktig dato og klokkeslett
Windows 10 inkluderer automatiske oppdateringer kalt "Windows Update". Disse er designet for å holde deg oppdatert på sikkerhetstrusler, oppdateringer og rettelser. Noen ganger fungerer det dessverre ikke riktig. Hvis du har problemer med å oppdatere datamaskinen, følg disse trinnene for å angi riktig dato og klokkeslett.
- Klikk Angi automatisk basert på min region og tidssone.
- Velg ett av følgende alternativer: Automatisk basert på min region og tidssone; Automatisk basert på plassering; Håndbok.
- Velg det alternativet som best passer dine behov.
- Når du blir bedt om det, velger du enten «Last ned og installer oppdateringer automatisk» eller «Installer oppdateringer manuelt».
- Klikk på OK.
- Start datamaskinen på nytt.
Start opp i en sikker modus med nettverk
Hvis Windows 10 ikke starter opp normalt, kan det bety én ting - du mangler noen viktige filer. Hvis du opplever problemer mens du prøver å installere Windows-oppdateringer eller feilsøke et problem, kan du bruke følgende trinn for å starte opp i sikker modus med nettverk.
- Du kan gjøre dette ved å trykke Ctrl+Alt+Delete-tastene samtidig for å åpne Oppgavebehandling og klikke Start på nytt.
- I ledetekstvinduet, skriv "bootrec /fixmbr", trykk Enter og vent til reparasjonsprosessen er fullført.
- Etter at reparasjonen er fullført, starter du PC-en på nytt.
Tøm Windows Store Cache
Windows Store-appen fungerer ikke ordentlig på enkelte enheter på grunn av et problem med Windows Store-bufferen. Denne artikkelen forklarer hvordan du tømmer hurtigbufferen og prøver å laste ned appene du ønsker på nytt.
Hvis du opplever problemer med Windows Store-appen, kan det være på grunn av en av følgende årsaker:
- Du har for mange bufrede apper i butikken
- Enheten din er tom for plass
- Du har nylig oppdatert operativsystemet
- Det kan være noe galt med enheten
- Du har lite lagringsplass
Kjør System File Checker
Dette vil fikse eventuelle problemer eller tapte filer som kan føre til at Windows krasjer eller slutter å fungere. Hvis du opplever treg ytelse, blå skjermer, fryser, krasjer osv., kan det skyldes skadede eller korrupte systemfiler. Kjør SFC og søk etter manglende eller korrupte systemfiler. Hvis du har problemer med å laste ned filen, kan du prøve å åpne koblingen i en annen nettleser som Chrome eller Firefox.
Kjør Windows Update Feilsøking
Feilkode 0x800ffff oppstår når det er et problem med operativsystemet. Dette skjer på grunn av en rekke årsaker som virusinfeksjon, maskinvarefeil osv. Når denne feilen vises, kan du støte på problemer som manglende filer, treg ytelse osv. For å løse dette problemet må du kjøre Windows Update-feilsøkingsverktøyet.
Følg disse trinnene for å bruke Windows Update Troubleshopper:
- Åpne Start-menyen.
- Skriv "windowsupdate".
- Klikk på søkeikonet.
- I søkeboksen skriver du "feilsøk Windows Update".
- Klikk på resultatet som sier "Feilsøk Windows Update"
- Følg instruksjonene som følger med.
- Etter å ha fullført alle trinnene, start maskinen på nytt.
- Du bør nå se om problemet er løst.
Ekspert Tips: Dette reparasjonsverktøyet skanner depotene og erstatter korrupte eller manglende filer hvis ingen av disse metodene har fungert. Det fungerer bra i de fleste tilfeller der problemet skyldes systemkorrupsjon. Dette verktøyet vil også optimere systemet ditt for å maksimere ytelsen. Den kan lastes ned av Klikk her
Ofte Stilte Spørsmål
Hvordan fikse feilkode 0x800ffff i Windows 10?
Windows 10-feilkoden 0x800ffff oversettes til "Windows Update oppdaget en uventet feil." Denne feilkoden vises i Windows 10 Pro og Enterprise-versjoner. Hvis du kjører gratisversjonen av Windows 10 Home, vil du ikke se denne feilkoden.
Denne feilkoden betyr ikke nødvendigvis at PC-en din er infisert med skadelig programvare, men den indikerer at noe er galt med Windows Update. Hvis du fortsatt ser feilkoden, kan du utføre noen feilsøkingstrinn for å finne ut hva som forårsaker problemet.
- Først må du kontrollere at du har nok plass på harddisken.
- Hvis du har lastet ned store filer, prøv å avinstallere disse programmene.
- Prøv også å starte systemet på nytt. Hvis ingen av disse fungerer, prøv å oppdatere driverne.
- Deretter velger du enten "Oppdater driverprogramvare" eller "Søk automatisk".
- Eller du kan manuelt laste ned den nyeste driverfilen fra produsentens nettsted.
- Når du er ferdig med å installere driveren, start maskinen på nytt.
- Hvis feilen vedvarer, kan det være lurt å kontakte produsenten av hovedkortet.
Hva er feil 0x800ffff?
Feilkoden 0x800ffff du får er en Windows-feilkode. Betydningen av denne koden varierer fra ett operativsystem til et annet, men generelt betyr det at programmet har støtt på et uopprettelig problem og må startes på nytt. Dette kan skje av mange årsaker, inkludert hvis harddisken din feiler eller hvis det er en maskinvarefeil.
Hvordan kan jeg fikse Windows 10-oppdateringsfeil 0x800ffff?
- Dette problemet oppstår vanligvis fordi en av maskinvareenhetene dine ikke fungerer som de skal. Hvis du for eksempel bruker en USB-flashstasjon, må du kontrollere at enheten er koblet til datamaskinen og slått på.
- Du kan også prøve å kjøre oppsettet på nytt. Noen ganger hjelper det å omstarte datamaskinen med å løse problemet. Men hvis feilen vedvarer, kontakt teknisk støtte.
- En annen mulig årsak til denne feilen kan være relatert til en virusinfeksjon. I slike tilfeller bør du skanne hele harddisken med antivirusprogramvare. Sørg også for at antivirusprogramvaren din oppdateres regelmessig.


