Oppdatert april 2024: Slutt å få feilmeldinger og senk systemet med optimaliseringsverktøyet vårt. Få den nå på denne koblingen
- Last ned og installer reparasjonsverktøyet her.
- La den skanne datamaskinen din.
- Verktøyet vil da fiks datamaskinen din.
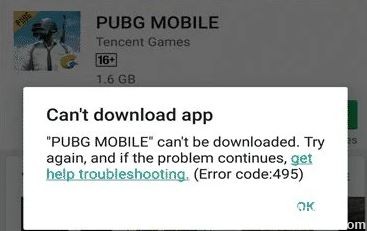
En 495 -feilkode oppstår når du prøver å laste ned eller oppdatere apper eller spill fra Google Play Butikk over WiFi. Du kan få meldingen "Appen kunne ikke lastes ned på grunn av en feil (495)". Når jeg laster ned de samme appene ved hjelp av mobildata, fungerer alt bra i mitt tilfelle. Ikke bekymre deg, løsningen på 495 -feilen er ganske enkel, og mange brukere har brukt løsningene som er nevnt i dette innlegget.
495 -feilkoden er en numerisk feilindikator som vanligvis forekommer på Android -smartenheter når du prøver å laste ned/oppdatere og installere en mobilapp fra Google Play Store.
Hva forårsaker Google Play 495 -feil?
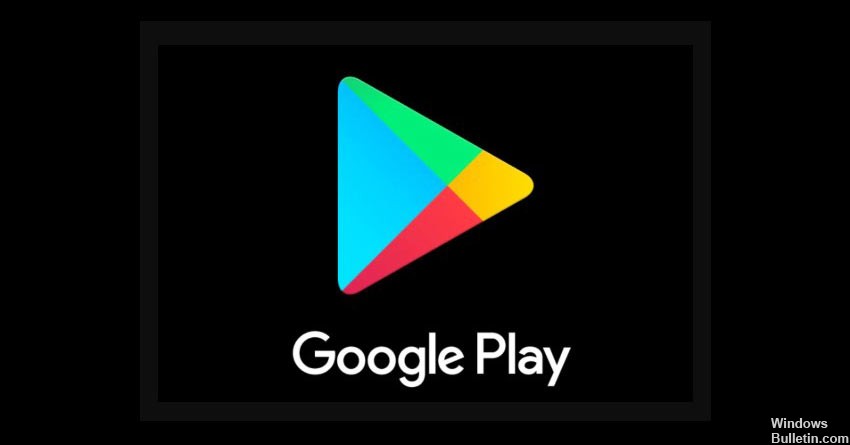
I tilfelle 495 -feilen kan du laste ned en app fra Google Play ved hjelp av WiFi, men ikke mobildata. Det er to mulige årsaker til denne feilen.
- Det er en forsinkelse i tilkoblingen til Google Play -servere. Vanligvis løser tilkoblingsforsinkelsen seg selv, men hvis den ikke gjør det, vises en 495 -feil.
- Det er et problem med synkronisering med Google Play -servere.
Hvordan fikser jeg Google Play 495 -feilen?
Oppdatering fra april 2024:
Du kan nå forhindre PC -problemer ved å bruke dette verktøyet, for eksempel å beskytte deg mot tap av filer og skadelig programvare. I tillegg er det en fin måte å optimalisere datamaskinen for maksimal ytelse. Programmet fikser vanlige feil som kan oppstå på Windows -systemer uten problemer - du trenger ikke timer med feilsøking når du har den perfekte løsningen på fingertuppene:
- Trinn 1: Last ned PC Repair & Optimizer Tool (Windows 10, 8, 7, XP, Vista - Microsoft Gold-sertifisert).
- Trinn 2: Klikk på "start Scan"For å finne Windows-registerproblemer som kan forårsake PC-problemer.
- Trinn 3: Klikk på "Reparer alle"For å fikse alle problemer.
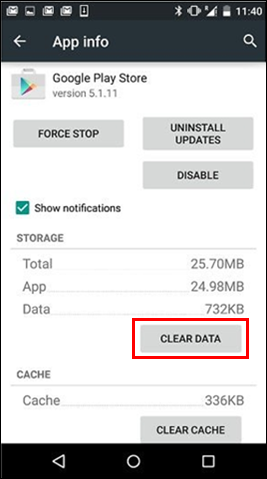
Slett dataene og hurtigbufferen
- Gå først til Innstillinger -> Apper, og du vil se en liste over apper.
- Finn nå Google Play Butikk, åpne den og klikk Ryd data og cache.
Sletter Google -kontoen din fra telefonen
- Gå først til Android -telefonens systeminnstillinger.
- Trykk deretter på delen Brukere og kontoer.
- Trykk nå på kontoen du har lagt til på enheten, og velg "Slett konto".
- Start deretter telefonen på nytt og legg til Google -kontoen din ved å følge samme prosedyre.
- Logg deg på Google -kontoen din og se om feilen gjentar seg eller ikke.
Senker Play Store -versjonen
- Først av alt, gå til Innstillinger -> Apper -> finn Play Store.
- Her ser du alternativet Avinstaller oppdateringer ved siden av Slett data -knappen.
- Klikk nå på OK -alternativet for å bekrefte.
Utfør en maskinvaretilbakestilling på Android -telefonen din
- Gå først til telefoninnstillingene
- Finn deretter Personvern -delen og tilbakestill den til fabrikkinnstillinger.
- Ikke glem å velge Lagre dataene mine først.
- Velg nå Format SD -kort -> Tilbakestill telefon eller Slett alle data.
- Start deretter telefonen på nytt.
Ekspert Tips: Dette reparasjonsverktøyet skanner depotene og erstatter korrupte eller manglende filer hvis ingen av disse metodene har fungert. Det fungerer bra i de fleste tilfeller der problemet skyldes systemkorrupsjon. Dette verktøyet vil også optimere systemet ditt for å maksimere ytelsen. Den kan lastes ned av Klikk her
Ofte Stilte Spørsmål
Hvordan fikser jeg en Google Play -serverfeil?
- Lukk Google Play -butikken.
- Koble fra Wi-Fi-tilkoblingen og aktiver mobildataene dine.
- Vent litt, og åpne deretter Google Play -butikken på nytt.
Hvorfor ser jeg stadig en feilmelding på Google Play?
Google Play Store -feil inneholder vanligvis tall og oppstår når du prøver å laste ned apper fra Google Play Store. Disse feilene kan skyldes oppdateringer fra Google Play Butikk, problemer med Google -hurtigbuffer, problemer med data som er lagret i Google Play Butikk, eller problemer med Google -kontoen din.
Hva betyr det hvis du ikke kan koble til serveren?
I de fleste tilfeller betyr meldingen "Kan ikke koble til server" at iPad har problemer med å koble til Internett. Svakt trådløst signal og frakoblede Wi-Fi-funksjoner på iPad er eksempler på problemer som kan føre til en tilkoblingsfeil.


