Oppdatert april 2024: Slutt å få feilmeldinger og senk systemet med optimaliseringsverktøyet vårt. Få den nå på denne koblingen
- Last ned og installer reparasjonsverktøyet her.
- La den skanne datamaskinen din.
- Verktøyet vil da fiks datamaskinen din.
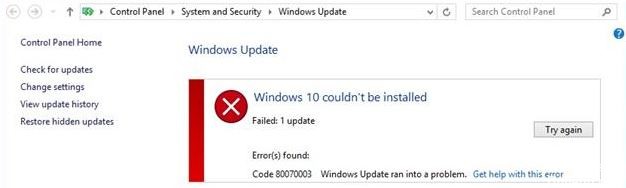
Mens mange brukere oppgraderer datamaskinene til Windows 10. Noen av dem kan ikke oppgradere datamaskinen til Windows 10 på grunn av feil 80070003. På grunn av dette kan ikke Windows 10 startes opp og mislykkes hver gang.
Det ser ut til å være en feil i Windows Update Center som må løses før du kan utføre oppdateringen. Noen ganger må oppdateringer også sendes ut slik at de kan lastes ned og installeres. Følg disse instruksjonene for å fikse feil 80070003.
Hva forårsaker feil 80070003 "Windows 10 kunne ikke installeres"?

- Denne feilkoden vises når du prøver å installere fra noen av kildene, for eksempel Windows Update -nettstedet, Update -nettstedet og Windows Server -oppdateringstjenester.
- Hvis oppdateringen mislyktes, vil du se et rødt X ved siden av og vise denne feilkoden.
- Dette skjer når filer mangler eller er ødelagt.
Slik løser du feilen 80070003 `Windows 10 kunne ikke installeres`?
Oppdatering fra april 2024:
Du kan nå forhindre PC -problemer ved å bruke dette verktøyet, for eksempel å beskytte deg mot tap av filer og skadelig programvare. I tillegg er det en fin måte å optimalisere datamaskinen for maksimal ytelse. Programmet fikser vanlige feil som kan oppstå på Windows -systemer uten problemer - du trenger ikke timer med feilsøking når du har den perfekte løsningen på fingertuppene:
- Trinn 1: Last ned PC Repair & Optimizer Tool (Windows 10, 8, 7, XP, Vista - Microsoft Gold-sertifisert).
- Trinn 2: Klikk på "start Scan"For å finne Windows-registerproblemer som kan forårsake PC-problemer.
- Trinn 3: Klikk på "Reparer alle"For å fikse alle problemer.

Utfør DISM
- Trykk og hold nede Windows -tasten og X -tasten.
- I menyen som vises, klikker du på kommandoprompt -ikonet (Admin) til venstre igjen.
- Skriv inn følgende på kommandolinjen:
Dism /Online /Cleanup-Image /ScanHealth. - Trykk på Enter -tasten på tastaturet.
- I meldingsvinduet skriver du inn følgende:
Dism / Online / Cleanup-Image / RestoreHealth. - Trykk på Enter -tasten på tastaturet.
- Prosessen vil ta omtrent 10 minutter.
- Etter at prosessen er fullført, start operativsystemet på nytt 10.
- Etter å ha startet maskinen på nytt, må du sjekke igjen om Windows -oppdateringsfunksjonen fungerer normalt.
Hvis feilkoden ikke forsvinner, kan du prøve å deaktivere antivirusprogramvaren. Det kan være at antivirusprogramvaren feilklassifiserer Windows -oppdateringer som skadelig programvare og derfor blokkerer dem.
Hvis du får feil 0x80070003 når du prøver å installere en nyere versjon av Windows 10, kan du også kjøre den innebygde feilsøkingsprogrammet for Windows Update.
Start feilsøkingsprogrammet for Windows Update
- Last ned feilsøkingsprogrammet for Windows Update
- Høyreklikk eller trykk på Lagre fil-alternativet.
- Venstreklikk eller klikk OK-knappen.
- La nedlastingen fullføres.
- Naviger til katalogen der du lastet ned feilsøkingsprogrammet, og høyreklikk eller trykk på den.
- I menyen som vises, høyreklikk eller trykk på Kjør som administrator.
- Venstreklikk eller trykk på Ja når meldingen Brukerkontokontroll vises.
- Følg instruksjonene på skjermen for å fullføre installasjonen av Windows Update Feilsøking.
- Start operativsystemet på nytt etter at feilsøkingen er fullført.
- Sjekk igjen for å se om du kan oppdatere fra Windows 10 uten å få feilkode 0x80070003.
Start eller avslutt Windows Update -tjenestene
- Flytt musepekeren til øvre høyre side av skjermen.
- Klikk eller venstre-klikk på søkefunksjonen som vises der.
- Skriv i dialogboksen Søk: Kontrollpanel.
- Når søket er fullført, høyreklikker du eller klikker på kontrollpanelikonet.
- Klikk eller venstreklikk i søkeboksen Kontrollpanel.
- Skriv inn følgende i søkefeltet: Administrasjon (uten anførselstegn).
- Klikk eller venstreklikk på funksjonen Administrative Programs.
- Dobbeltklikk på tjenestefunksjonen.
- I listen som vises, se etter Windows Update.
- Høyreklikk eller hold nede Windows Update.
- Klikk eller venstre-klikk på Stopp-knappen i menyen som vises. Du kan også velge alternativet Start på nytt.
- Start Windows 10 -operativsystemet på nytt.
- Gå tilbake til Windows Update-tjenesten, høyreklikk på den og velg Start.
Start Windows Update på nytt ved ledeteksten
- Venstreklikk eller klikk på kommandolinjen (Admin) du har på Windows 10-operativsystemet.
- Hvis du blir bedt om en administratorkonto og passord, skriver du inn dem.
- I meldingsvinduet skriver du inn følgende:
nettstopp wuauserv. - Trykk på Enter -tasten på tastaturet.
- Skriv deretter inn følgende ved ledeteksten:
nettstoppbiter. - Trykk på Enter -tasten på tastaturet.
- Start operativsystemet på nytt 10.
- Etter at maskinen starter på nytt, åpner du kommandolinjevinduet igjen.
- Skriv inn følgende i kommandolinjevinduet:
nettstart wuauserv. - Trykk på Enter -tasten på tastaturet.
- Skriv inn følgende i kommandolinjevinduet: net start bits.
- Trykk på Enter -tasten på tastaturet.
- Prøv nå å kjøre Windows -oppdateringsfunksjonen igjen og se om den fungerer denne gangen.
Ekspert Tips: Dette reparasjonsverktøyet skanner depotene og erstatter korrupte eller manglende filer hvis ingen av disse metodene har fungert. Det fungerer bra i de fleste tilfeller der problemet skyldes systemkorrupsjon. Dette verktøyet vil også optimere systemet ditt for å maksimere ytelsen. Den kan lastes ned av Klikk her
Ofte Stilte Spørsmål
Hvordan fikser jeg min manglende evne til å installere Windows 10?
- Sørg for at du har nok minne på enheten.
- Kjør Windows-oppdateringen flere ganger.
- Se etter drivere fra tredjeparter og last ned oppdateringer.
- Deaktiver ekstra maskinvare.
- Se etter enhetsbehandling for feil.
- Avinstaller sikkerhetsprogrammer fra tredjeparter.
- Løs harddiskfeilene.
- Utfør en ren Windows-omstart.
Hvordan diagnostiserer jeg Windows 10 -problemer?
- Velg Start -> Innstillinger -> Oppdatering og sikkerhet -> Feilsøking eller velg Feilsøking -snarveien på slutten av dette emnet.
- Velg typen feilsøking du vil utføre, og velg deretter Kjør feilsøkingsprogram.
- Kjør feilsøkingsprogrammet, og svar deretter på spørsmål som vises på skjermen.
Hvordan fikser jeg feilkode 80070003?
- Lukk/stopp alle forekomster av MS Teams.
- Slett alle filene i følgende bane: C: Users*AppDataRoamingMicrosoftTeams.
- Oppdater Microsoft 365 og Teams til den nyeste versjonen som er tilgjengelig i din versjonsgren.
Hvorfor kan jeg ikke installere Windows 10?
Filen kan ha feil utvidelse, og du bør prøve å endre den for å fikse problemet. Problemet kan skyldes problemer med oppstartslederen, så prøv å tilbakestille det. En tjeneste eller et program kan forårsake problemet. Prøv å starte installasjonen på nytt.


