Oppdatert april 2024: Slutt å få feilmeldinger og senk systemet med optimaliseringsverktøyet vårt. Få den nå på denne koblingen
- Last ned og installer reparasjonsverktøyet her.
- La den skanne datamaskinen din.
- Verktøyet vil da fiks datamaskinen din.
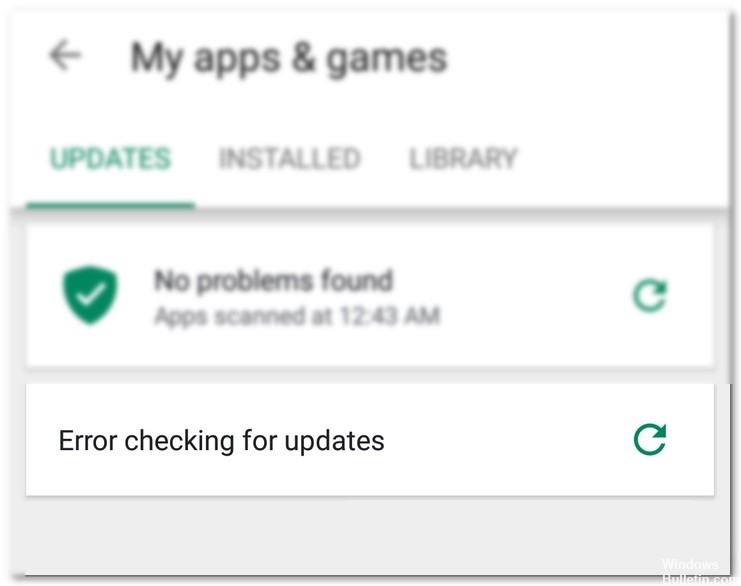
Google Play Store er et av de mest brukte nettstedene for nedlasting av applikasjoner, og det med rette. Den har en enorm brukerbase og er klarert av brukere over hele verden. Selv om det sjelden viser feil og problemer, kan det noen ganger være feil relatert til oppdateringer. Dette kan være veldig frustrerende fordi det forhindrer deg i å oppdatere apper på enheten din.
Google Play-butikken er designet for å administrere apper, oppdateringer og installasjoner. Men fordi den er designet av mennesker, fungerer Play Store noen ganger ikke riktig eller produserer til og med feil. Slik løser du meldingen "Feilsøking for oppdateringer" på Android-telefonen eller nettbrettet.
Hva forårsaker feilen "Feilsøking for oppdateringer" i Google Play-butikken?
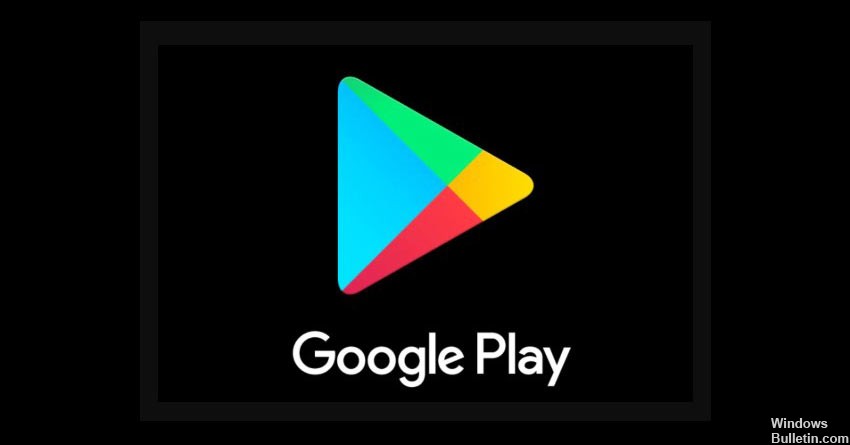
Etter å ha studert en rekke innlegg fra forskjellige diskusjoner / fora og flere brukere, fant jeg hovedårsakene som er oppført nedenfor hvorfor denne feilen oppstår:
- Skadede data og hurtigbuffer: Skadede data og hurtigbuffer i Google Play Butikk-appen kan forhindre at apper oppdateres.
- Feil dato og klokkeslett: Hvis dato og klokkeslett på Android-enheten din ikke er riktig angitt, kan du også støte på denne feilen.
- Treg internettforbindelse: Når du oppdaterer en app i Google Play Store, må du sørge for at Internett-tilkoblingen din er stabil og bredbånd, ellers viser Google Play Store en feilmelding "Feilsøking for oppdateringer".
- Skadet SD-kort: Bruk av et skadet SD-kort på Android-telefonen din kan også forårsake dette problemet.
- Utdatert operativsystem: Hvis du ikke har oppdatert Android-telefonen din på lenge, vil dette påvirke funksjonaliteten til andre apper som er installert på systemet ditt.
- Google Play Butikk-oppdateringer: den siste Google Play Store-oppdateringen kan være ødelagt eller ikke fungere skikkelig, så du kan se feilmeldingen "Se etter oppdateringer".
- Oppbevaringsplass: Prosessen med å oppdatere apper kan være ødelagt hvis det ikke er nok lagringsplass på Android-telefonen din.
Hvordan løser du "Feilsøking for oppdateringer" i Google Play-butikken?
Oppdatering fra april 2024:
Du kan nå forhindre PC -problemer ved å bruke dette verktøyet, for eksempel å beskytte deg mot tap av filer og skadelig programvare. I tillegg er det en fin måte å optimalisere datamaskinen for maksimal ytelse. Programmet fikser vanlige feil som kan oppstå på Windows -systemer uten problemer - du trenger ikke timer med feilsøking når du har den perfekte løsningen på fingertuppene:
- Trinn 1: Last ned PC Repair & Optimizer Tool (Windows 10, 8, 7, XP, Vista - Microsoft Gold-sertifisert).
- Trinn 2: Klikk på "start Scan"For å finne Windows-registerproblemer som kan forårsake PC-problemer.
- Trinn 3: Klikk på "Reparer alle"For å fikse alle problemer.
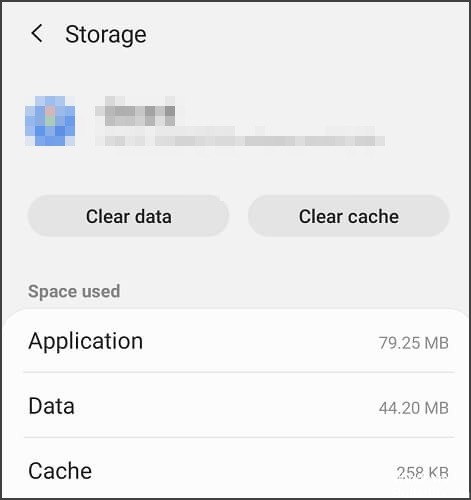
Fjern dataene
- Velg varslingspanelet.
- Trykk på Innstillinger.
- Rull ned og velg Apper.
- Trykk på applikasjonsalternativet.
- Rull ned og velg Google Play Store.
- Velg Lagring.
- Velg alternativet Tøm data.
Slett oppdateringer
- Gå til varslingspanelet.
- Klikk på Innstillinger-ikonet.
- Velg Apps.
- Bla gjennom listen som vises, og velg Google Play Store.
- Hvis dette ikonet ikke er tilgjengelig, trykker du på trepunktsikonet øverst til høyre.
- Trykk på Vis systemapper.
- Velg de tre prikkene øverst til høyre på skjermen.
- Velg Slett oppdateringer.
Tøm buffer
- Velg varslingspanelet.
- Trykk på Innstillinger.
- Rull ned og velg Apper.
- Trykk på applikasjoner.
- Velg Google Play Store fra listen.
- Trykk på alternativet Minne.
- Velg Tøm buffer alternativet.
- Vent til hurtigbufferen tømmes.
Ekspert Tips: Dette reparasjonsverktøyet skanner depotene og erstatter korrupte eller manglende filer hvis ingen av disse metodene har fungert. Det fungerer bra i de fleste tilfeller der problemet skyldes systemkorrupsjon. Dette verktøyet vil også optimere systemet ditt for å maksimere ytelsen. Den kan lastes ned av Klikk her
Ofte Stilte Spørsmål
Hvordan løser jeg feilen når jeg ser etter oppdateringer?
- Tøm programbufferen.
- Slett appdataene.
- Fjern oppdateringer fra Google Play Butikk.
Hvorfor oppstår det en feil når jeg ser etter oppdateringer?
I de fleste tilfeller er dette problemet forårsaket av problematiske oppdateringer, så det kan hjelpe å fjerne dem. Noen brukere rapporterer at en ødelagt hurtigbuffer også kan forårsake dette problemet. Hvis Play-butikken krasjer når du ser etter oppdateringer, kan det skyldes ødelagte data.
Hvordan løser jeg oppdateringsfeilen for Google Play-tjenester?
- Forsikre deg om at Google Play Services er oppdatert.
- Fjern cache og data fra Google Play Services.
- Tøm hurtigbufferen og dataene i Play Store.
Hvordan løser jeg oppdateringsfeilen for Google Play Butikk?
- Sjekk lagringsstedet.
- Sjekk dataforbindelsen.
- Sjekk SD-kortet ditt.
- Tøm hurtigbufferen og dataene fra Download Manager.
- Fjern cache og data fra Google Play Services.
- Avinstaller og installer Play Store-oppdateringer på nytt.
- Se etter Android-systemoppdateringer.
- Slett og legg til en Google-konto på enheten din.


