Oppdatert april 2024: Slutt å få feilmeldinger og senk systemet med optimaliseringsverktøyet vårt. Få den nå på denne koblingen
- Last ned og installer reparasjonsverktøyet her.
- La den skanne datamaskinen din.
- Verktøyet vil da fiks datamaskinen din.
Facebook-videoer spilles ikke av, og det er av og til en Chrome-innlastingsfeil på grunn av feil personverninnstillinger i nettleseren eller lignende. Men ikke bekymre deg, det er alltid løsninger. Vi er her først og fremst for å hjelpe deg med å løse problemet "Facebook-videoer lastes ikke inn" trinn for trinn. I tillegg til å se Facebook-videoer på nettet, vil du også bli informert om en enkel måte å laste ned videoer fra Facebook for å se dem offline, som til en viss grad perfekt korrigerer problemet med "Facebook-videoer som ikke spilles". Hvis du vil ta det neste trinnet i nedlasting og konvertering av Facebook-videoer til iPhone, iPad, Android, etc. kompatible formater, kreves en HD-videokonverterer.
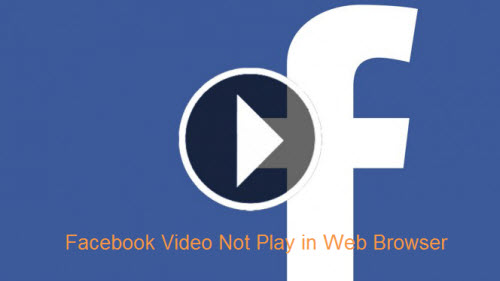
Facebook er et utmerket nettsted for sosiale medier med over en milliard brukere. En av grunnene til dens popularitet er muligheten til å dele og se en uendelig strøm av videoer. Nylig har det imidlertid blitt publisert mange rapporter om at Google Chrome (en av de mest populære nettleserne) har problemer med å laste opp Facebook-videoer. Videoer beholder enten bufferen eller laster ikke i det hele tatt.
Nå som du har en grunnleggende forståelse av problemets natur, vil vi komme nærmere løsningen. Sørg for å implementere disse løsningene i den spesifikke rekkefølgen av presentasjonen for å unngå konflikter.
Lukker Chrome med oppgavebehandleren

Tving Chrome til å lukke og starte på nytt. Hvis du ikke vet hvordan du avslutter Chrome i oppgavebehandleren, kan du lese trinnene nedenfor.
1) Åpne kontrollpanelet.
2) Skriv Oppgavebehandling i søkefeltet øverst til høyre og klikk på Vis aktuelle prosesser med Oppgavebehandling.
3) Velg Chrome fra oppgavelisten og klikk på Fullfør oppgave.
4) Start Chrome på nytt og sjekk at Facebook-videoen spiller.
Oppdatering fra april 2024:
Du kan nå forhindre PC -problemer ved å bruke dette verktøyet, for eksempel å beskytte deg mot tap av filer og skadelig programvare. I tillegg er det en fin måte å optimalisere datamaskinen for maksimal ytelse. Programmet fikser vanlige feil som kan oppstå på Windows -systemer uten problemer - du trenger ikke timer med feilsøking når du har den perfekte løsningen på fingertuppene:
- Trinn 1: Last ned PC Repair & Optimizer Tool (Windows 10, 8, 7, XP, Vista - Microsoft Gold-sertifisert).
- Trinn 2: Klikk på "start Scan"For å finne Windows-registerproblemer som kan forårsake PC-problemer.
- Trinn 3: Klikk på "Reparer alle"For å fikse alle problemer.
Aktivere JavaScript
Noen medier krever JavaScript. Facebook og Youtube videoer, for eksempel, vil ikke fungere uten JavaScript.
- Åpne Chrome på datamaskinen din.
- Klikk på Flere andre øverst til høyre, og klikk deretter på Innstillinger.
- Klikk på Avansert under.
- Under Personvern og sikkerhet klikker du på Innholdsinnstillinger.
- Klikk på Javascript.
- Aktiver Tillatt (anbefalt).
- Gå tilbake til video- eller spillsiden. Klikk på Last inn i øverste venstre hjørne.
Tilbakestill Chrome-innstillingene
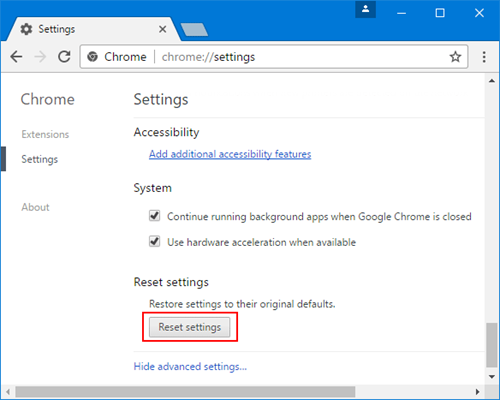
Ikke-avspilling av videoer kan også skyldes problematiske krominnstillinger, som du kan endre ved å tilbakestille innstillingene.
Trinn 1: Klikk på Plus / Three-Point-knappen i øverste høyre hjørne;
Trinn 2: Velg Innstillinger> Avansert> Tilbakestill.
Det vil tilbakestille startsiden, festede faner osv., Deaktivere alle utvidelser og tømme hurtigbufferen og informasjonskapslene, mens bokmerket, nettleserhistorikken osv. Ikke blir slettet. Start Chrome på nytt og se om du kan se videoene dine.
Sjekk utvidelser, plugins, cache og informasjonskapsler.
Noen video- eller spillproblemer er forårsaket av Chrome-utvidelser, plugins eller noe som er lagret i cache- eller nettleserdataene dine.
- Åpne Chrome på datamaskinen din.
- Klikk på More Others øverst til høyre, og klikk deretter på New Incognito-vinduet.
- Gå til video- eller spillsiden i inkognitovinduet.

Slette hurtigbufrede data i Chrome
Slette nettleserhistorikk, cache (midlertidige filer) og informasjonskapsler kan løse mange nettleserrelaterte problemer, for eksempel uleste videoer eller buffertproblemer i Chrome.
Det frigjør også diskplass og forbedrer datamaskinens ytelse når du surfer.
Fremgangsmåte for å tømme hurtigbufferen, nettleserloggen og informasjonskapslene i Chrome:
- Åpne Google Chrome-nettleseren.
- Klikk på Innstillinger i rullegardinmenyen.
- Bla ned til Avansert> Personvern og sikkerhet.
- Klikk Slett navigasjonsdata.
- Klikk på Du kan også velge periode for sletting av disse dataene fra den siste timen, 24 timer, til hver time.
- Sjekk nettleserens historie, nedlastingslogg, hurtigbufrede bilder og filer, informasjonskapsler og andre nettstedsdata.
- Klikk på Slett data nedenfor.
https://github.com/CookPete/react-player/issues/455
Ekspert Tips: Dette reparasjonsverktøyet skanner depotene og erstatter korrupte eller manglende filer hvis ingen av disse metodene har fungert. Det fungerer bra i de fleste tilfeller der problemet skyldes systemkorrupsjon. Dette verktøyet vil også optimere systemet ditt for å maksimere ytelsen. Den kan lastes ned av Klikk her

CCNA, Webutvikler, PC Feilsøking
Jeg er en datamaskinentusiast og en praktiserende IT-profesjonell. Jeg har mange års erfaring bak meg i dataprogrammering, feilsøking og reparasjon av maskinvare. Jeg er spesialisert på webutvikling og database design. Jeg har også en CCNA-sertifisering for nettverksdesign og feilsøking.

