Oppdatert april 2024: Slutt å få feilmeldinger og senk systemet med optimaliseringsverktøyet vårt. Få den nå på denne koblingen
- Last ned og installer reparasjonsverktøyet her.
- La den skanne datamaskinen din.
- Verktøyet vil da fiks datamaskinen din.
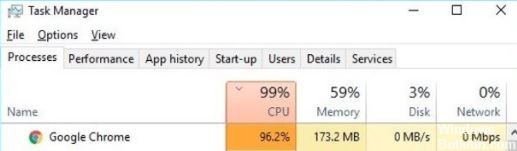
Til tross for Microsofts beste innsats, foretrekker Windows 10-brukere fortsatt Google Chrome fremfor Edge-nettleseren. Dessverre kan Chrome noen ganger bruke for mye CPU og minne uten noen åpenbar grunn. Når Google Chrome er åpen, kan den bruke opptil 40–50 % av CPU-kraften. Nettleseren kjører allerede flere prosesser i bakgrunnen enn noen annen nettleser på markedet.
Brukere blir vanligvis advart når de legger merke til at Chrome åpner mange prosesser og bruker for mye CPU-kraft. Hvis du leter etter en løsning på forhindre at Google Chrome bruker for mye CPU og RAM, Følg disse instruksjonene.
Hva er årsakene til høy CPU-bruk i Google Chrome?

- Utdatert cache eller informasjonskapsler
- Bruk av CPU-intensive apper eller utvidelser
- Åpne flere faner eller vinduer samtidig
- Infeksjon med virus eller skadelig programvare kan også påvirke ytelsen til Google Chrome-prosessoren.
Hvordan løser jeg problemet med høy CPU-bruk i Google Chrome?
Oppdatering fra april 2024:
Du kan nå forhindre PC -problemer ved å bruke dette verktøyet, for eksempel å beskytte deg mot tap av filer og skadelig programvare. I tillegg er det en fin måte å optimalisere datamaskinen for maksimal ytelse. Programmet fikser vanlige feil som kan oppstå på Windows -systemer uten problemer - du trenger ikke timer med feilsøking når du har den perfekte løsningen på fingertuppene:
- Trinn 1: Last ned PC Repair & Optimizer Tool (Windows 10, 8, 7, XP, Vista - Microsoft Gold-sertifisert).
- Trinn 2: Klikk på "start Scan"For å finne Windows-registerproblemer som kan forårsake PC-problemer.
- Trinn 3: Klikk på "Reparer alle"For å fikse alle problemer.
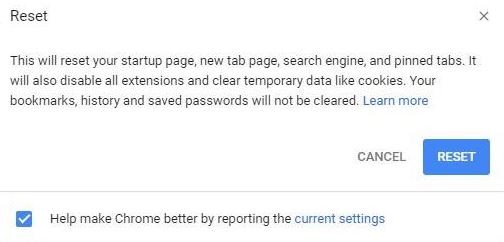
Tilbakestill Google Chrome til fabrikkinnstillingene
- For å tilbakestille Google Chrome til standardinnstillingene på Windows 10, gjør følgende
- Åpne Chrome-nettleseren,
- Klikk på de tre prikkene i menyen øverst til høyre og velg Innstillinger.
- Rull ned og klikk på Avansert for å se alle de avanserte Chrome-nettleserinnstillingene.
- Rull ned igjen og nederst vil du se alternativet Tilbakestill innstillinger til opprinnelige standarder.
- Klikk på den, og klikk deretter på Tilbakestill-knappen for å bekrefte tilbakestillingsprosessen.
- Denne handlingen vil gjenopprette Google Chrome til standardinnstillingene og løse problemet med høy CPU-belastning i Google Chrome.
- Sjekk deretter at Chrome kjører problemfritt og ikke forårsaker økt bruk av systemressurser.
Deaktiver Chrome-maskinvareakselerasjon
- Åpne Chrome-nettleseren, skriv inn "chrome://settings/" og bekreft.
- Bla ned og klikk på Avansert.
- Fjern deretter merket for "Bruk maskinvareakselerasjon når tilgjengelig".
- Start Chrome-nettleseren på nytt og sørg for at CPU-utnyttelsen ikke lenger er høy.
Innstillinger i Google Chrome Task Manager
- For å få tilgang til Google Chrome Task Manager, åpne Chrome-nettleseren.
- Trykk deretter Shift + Esc-tastkombinasjonen sammen.
- I Task Manager kan du se ressursene at nettsiden bruker mye CPU-ressurser, og ressursene som tas opp av nettsider kan føre til at Google Chrome bruker mye minne.
- Nå bør du se etter nettsider som bruker mye RAM eller minne.
- Sjekk og fjern sider som tar opp mye minne, og dette vil hjelpe deg med å løse problemet med høy CPU-bruk i Chrome-nettleseren.
Avinstallerer Google Chrome-utvidelser
- For å deaktivere eller fjerne Chrome-utvidelser, åpne Chrome-nettleseren.
- Skriv inn chrome://extensions/ i adressefeltet og trykk Enter.
- Du vil se en liste over alle installerte Chrome-utvidelser.
- Bare fjern merket for å deaktivere utvidelsen midlertidig.
- Det er også et Slett-alternativ for å fjerne utvidelsene en om gangen.
- Start deretter Chrome-nettleseren på nytt og se om problemet med høy Chrome CPU-belastning er løst eller ikke.
Ekspert Tips: Dette reparasjonsverktøyet skanner depotene og erstatter korrupte eller manglende filer hvis ingen av disse metodene har fungert. Det fungerer bra i de fleste tilfeller der problemet skyldes systemkorrupsjon. Dette verktøyet vil også optimere systemet ditt for å maksimere ytelsen. Den kan lastes ned av Klikk her
Ofte Stilte Spørsmål
Hvordan stopper jeg den høye CPU-belastningen i Google Chrome?
- Hold Chrome-nettleseren din oppdatert.
- Hold færre faner åpne.
- Deaktiver uønskede apper og utvidelser.
- Bruk Chrome Task Manager til å overvåke CPU/minnebruk.
- Bruk Chrome Clean Up-verktøyet for å se etter og fjerne skadelig programvare.
- Stopp bakgrunnsapper.
- Slå på maskinvareakselerasjon.
- Gjenopprett Chromes standardinnstillinger.
Er det normalt at Google Chrome bruker mye CPU?
Dessverre er det stadig mer vanlig at ondsinnede Chrome-utvidelser, dårlig utformede utvidelser eller inntektsgenereringsutvidelser får Google Chrome til å bruke for mye CPU eller minne på datamaskinen din. Dette kan føre til at Chrome og Windows bremser ned, fryser eller krasjer.
Hvordan fikser jeg høy CPU-belastning i Windows?
- Start systemet på nytt.
- Stopp eller start prosesser på nytt.
- Oppdater drivere.
- Skann etter skadelig programvare.
- Strømalternativer.
- Finn spesifikke instruksjoner på nettet.
- Installer Windows på nytt.


