Oppdatert mai 2024: Slutt å få feilmeldinger og senk systemet med optimaliseringsverktøyet vårt. Få den nå på denne koblingen
- Last ned og installer reparasjonsverktøyet her.
- La den skanne datamaskinen din.
- Verktøyet vil da fiks datamaskinen din.
Mange Windows-brukere rapporterer at de ikke kan bruke det innebygde eller eksterne kameraet med Google Hangouts. Bekymrede brukere rapporterer at kameraet fungerer riktig med andre applikasjoner (integrert og tredjepart). Problemet ser ikke ut til å være begrenset til en bestemt versjon av Windows eller en nettleser, slik det er bekreftet på Windows 7 og Windows 10 og en rekke nettlesere som Chrome, Firefox og Microsoft Edge.

Sjekk Hangouts-innstillingene dine
- Klikk på Innstillinger øverst i videoanropsvinduet.
- Forsikre deg om at riktig enhet er valgt for hver innstilling (endre den med pil ned):
Kamera: Hvis kameraet fungerer, vil du se videoen din i øverste høyre hjørne.
Mikrofon: For å teste mikrofonen din, snakk og spør om den andre personen kan høre deg.
Høyttalere: For å teste høyttalerne dine, klikk på Test.
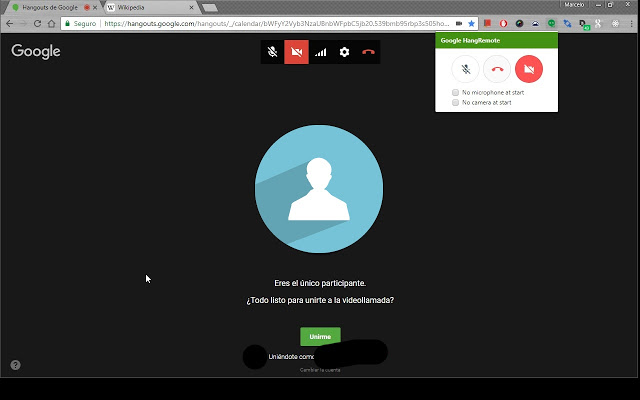
Sjekk maskinvaren
- Forsikre deg om at mikrofonen, kameraet og høyttalerne er koblet til datamaskinen og slått på (mikrofonen ikke er dempet).
- Hvis du kobler til maskinvaren din via USB, må du sjekke om du trenger å installere programvare fra produsenten av enheten.
- Forsikre deg om at andre programmer på datamaskinen din ikke bruker mikrofonen, kameraet eller høyttalerne.
- Kontroller at mikrofonen eller kameraet er på, nederst i videosamtalevinduet.
Mai 2024-oppdatering:
Du kan nå forhindre PC -problemer ved å bruke dette verktøyet, for eksempel å beskytte deg mot tap av filer og skadelig programvare. I tillegg er det en fin måte å optimalisere datamaskinen for maksimal ytelse. Programmet fikser vanlige feil som kan oppstå på Windows -systemer uten problemer - du trenger ikke timer med feilsøking når du har den perfekte løsningen på fingertuppene:
- Trinn 1: Last ned PC Repair & Optimizer Tool (Windows 10, 8, 7, XP, Vista - Microsoft Gold-sertifisert).
- Trinn 2: Klikk på "start Scan"For å finne Windows-registerproblemer som kan forårsake PC-problemer.
- Trinn 3: Klikk på "Reparer alle"For å fikse alle problemer.
Kontrollerer lydinnstillinger i Windows
Hvis du endrer noen av disse innstillingene, kan det hende du må starte nettleseren på nytt (Chrome, Firefox osv.).
Detaljer her kan variere avhengig av Windows-versjonen. Så hvis datamaskinen din ikke sier nøyaktig det samme, se etter noe lignende.
- Høyreklikk på volumkontrollen (høyttalerikonet) nederst til høyre på oppgavelinjen. Dialogboksen Lyd åpnes.
- I kategorien Lesing:
- Velg riktig enhet (jeg bruker Logitech USB-headsettet her).
- Klikk på Definer standardinnstillinger nedenfor. Du må merke av i den grønne ruten på enheten når du har angitt den som standardverdi.
- Gjenta trinn 2 i kategorien Registrering.
- Klikk på OK.
- Legg inn videosamtalen din igjen.
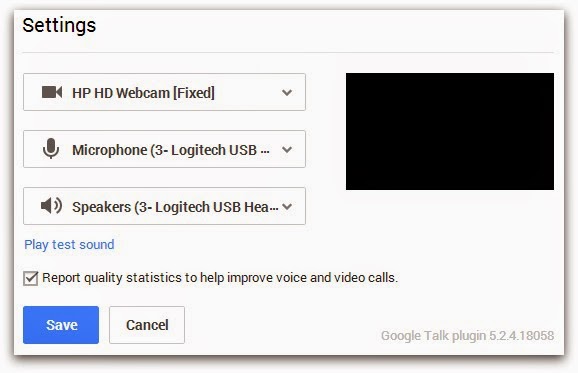
For å la Google Hangouts og / eller Google Talk bruke kameraet og / eller mikrofonen
- Åpne Google Chrome.
- Velg Chrome-> Innstillinger.
- Rull nedover vinduet og velg Vis avanserte innstillinger ...
- I delen Personvern klikker du på Innholdsinnstillinger ... Knapp.
- Slik aktiverer du mikrofonen: Bla til seksjonen Mikrofon og velg alternativknappen ved siden av Spør om en side trenger tilgang til mikrofonen din (anbefalt). *
- Slik aktiverer du kameraet: Bla til seksjonen Kamera og velg alternativknappen ved siden av Sk hvis en side skulle gjøre det få tilgang til kameraet ditt (Anbefales). *
- Lukk Chrome Innstillinger-fanen. Hvis et nettsted eller et program krever tilgang til kameraet eller mikrofonen, vises en popup-melding der du kan velge om du vil gi tilgang til ressursen eller ikke.
* For noen versjoner av Chrome kan seksjonen kalles Media. Radioknappene i Media-området for å aktivere mikrofonen og / eller kameraet er de samme som beskrevet ovenfor.
Chrome, Firefox og Opera
- Hvis du ennå ikke har samhandlet med Hangouts-ledeteksten, finn den øverst til venstre på skjermen (umiddelbart etter å ha prøvd å åpne en videosamtale med noen) og klikk på Tillat.
- Hvis denne ledeteksten ikke lenger vises, kan det hende du allerede har interaksert med ledeteksten og deaktivert den som standard. I dette tilfellet kan du la kameraet få tilgang til møteplassene ved å klikke på det blokkerte popup-ikonet øverst til høyre på skjermen.
- Etter å ha klikket på popup-ikonet, velg knappen som er forbundet med Tillat alltid * URL * for å få tilgang til kameraet og mikrofonen din. Kontroller deretter at riktig kamera er valgt før du klikker på Ferdig-knappen.
https://support.google.com/hangouts/answer/1355579?hl=en
Ekspert Tips: Dette reparasjonsverktøyet skanner depotene og erstatter korrupte eller manglende filer hvis ingen av disse metodene har fungert. Det fungerer bra i de fleste tilfeller der problemet skyldes systemkorrupsjon. Dette verktøyet vil også optimere systemet ditt for å maksimere ytelsen. Den kan lastes ned av Klikk her

CCNA, Webutvikler, PC Feilsøking
Jeg er en datamaskinentusiast og en praktiserende IT-profesjonell. Jeg har mange års erfaring bak meg i dataprogrammering, feilsøking og reparasjon av maskinvare. Jeg er spesialisert på webutvikling og database design. Jeg har også en CCNA-sertifisering for nettverksdesign og feilsøking.

