Oppdatert april 2024: Slutt å få feilmeldinger og senk systemet med optimaliseringsverktøyet vårt. Få den nå på denne koblingen
- Last ned og installer reparasjonsverktøyet her.
- La den skanne datamaskinen din.
- Verktøyet vil da fiks datamaskinen din.
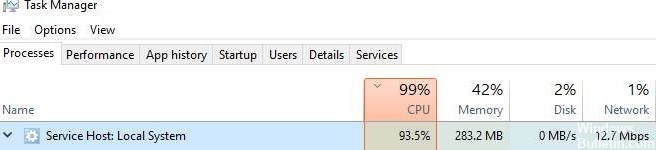
Host: Local System-tjenesten er en samling av systemprosesser, eller la oss kalle det en generisk beholder for å være vert for tjenester. Den inneholder prosesser som Windows Auto Update og mange nødvendige systemtjenester som kjører i den.
Som et resultat er det svært sannsynlig å bruke mye harddisk, minne, RAM og til og med nettverksbåndbredde, noe som tømmer datamaskinens ressurser, spesielt etter Windows 10-oppdateringer.
Hva forårsaker høy CPU-bruk fra Service Host: Local System?

Det kan være forårsaket av feil kjørende programmer, tjenester eller ødelagte systemfiler. Det kan også være forårsaket av skadelig programvare.
Hvordan løser jeg den høye CPU-bruken til Service Host: Local System?
Oppdatering fra april 2024:
Du kan nå forhindre PC -problemer ved å bruke dette verktøyet, for eksempel å beskytte deg mot tap av filer og skadelig programvare. I tillegg er det en fin måte å optimalisere datamaskinen for maksimal ytelse. Programmet fikser vanlige feil som kan oppstå på Windows -systemer uten problemer - du trenger ikke timer med feilsøking når du har den perfekte løsningen på fingertuppene:
- Trinn 1: Last ned PC Repair & Optimizer Tool (Windows 10, 8, 7, XP, Vista - Microsoft Gold-sertifisert).
- Trinn 2: Klikk på "start Scan"For å finne Windows-registerproblemer som kan forårsake PC-problemer.
- Trinn 3: Klikk på "Reparer alle"For å fikse alle problemer.

Utfør en SFC-skanning
- Trykk på Windows + X -tasten for å åpne Win + X -menyen.
- Velg kommandolinjen (Admin) fra listen.
- Hvis kommandolinjen ikke er tilgjengelig, velg PowerShell (Admin) i stedet.
- Når ledeteksten åpnes, skriv inn sfc /scannow og trykk Enter for å starte.
- SFC-skanningen vil nå begynne. Denne prosessen kan ta ca. 10 minutter, så ikke avbryt den.
Kjør en DISM-skanning
- Åpne en ledetekst som administrator.
- Når kommandolinjen starter, skriv DISM /Online /Cleanup-Image /RestoreHealth.
- Dette starter DISM-skanningen. Denne prosessen kan ta 15 til 20 minutter, så ikke avbryt den.
- Etter at DISM-skanningen er fullført, sjekk for å se om problemet vedvarer.
Utføre en Windows Update-feilsøking
- Trykk på Windows + I-tastene for å åpne Innstillinger-appen.
- Når Innstillinger-appen er åpen, går du til delen Oppdatering og sikkerhet.
- Gå til feilsøkingsdelen i venstre rute.
- Velg Windows Update og klikk på Kjør feilsøking.
- Vent mens feilsøkeren skanner systemet og ser etter problemer.
Utfør en omstart
- Trykk på Windows + R-tastene og skriv MSConfig. Trykk Enter eller trykk OK.
- Klikk kategorien Tjenester og slå på Skjul alle Microsoft-tjenester.
- Klikk deretter på Deaktiver alle-knappen.
- Gå til Automatisk oppstart og klikk Åpne Oppgavebehandling.
- Høyreklikk på den første oppføringen i listen og velg Deaktiver.
- Gjenta nå dette trinnet for alle oppføringer i listen.
- Etter å ha deaktivert alle oppstartsobjekter, lukk Oppgavebehandling.
- I vinduet Systemkonfigurasjon klikker du på Bruk og OK for å lagre endringene.
- Start datamaskinen på nytt for å bruke endringene.
Ekspert Tips: Dette reparasjonsverktøyet skanner depotene og erstatter korrupte eller manglende filer hvis ingen av disse metodene har fungert. Det fungerer bra i de fleste tilfeller der problemet skyldes systemkorrupsjon. Dette verktøyet vil også optimere systemet ditt for å maksimere ytelsen. Den kan lastes ned av Klikk her
Ofte Stilte Spørsmål
Kan Service Host Local System deaktiveres?
- Høyreklikk Tjenestevert: Lokal systemprosess og velg Avslutt oppgave.
- Klikk Forlat ulagrede data og avslutning og klikk Avslutt.
Hvorfor bruker tjenesteverts lokale system så mye CPU?
"Høy diskbruk for lokalt system for tjenestevert" kan være forårsaket av et Windows-program som Superfetch/Prefetch. Denne applikasjonen bruker for mange lese- og skriveoperasjoner på harddisken, spesielt hvis du bruker en harddisk. Som et resultat går Windows-applikasjoner som kjører i bakgrunnen ubemerket hen.
Hvordan fikse høy CPU-bruk av tjenestevertens lokale system?
- Reparer ødelagte systemfiler.
- Deaktiver Superfetch-tjenesten og Intelligent Transfer Service i bakgrunnen.
- Reparer minnelekkasjer i ikke-sideminnet.
- Kjør en revisjon av systemfiler.
- Deaktiver leveringsoptimalisering av Windows-oppdateringer.


