Oppdatert april 2024: Slutt å få feilmeldinger og senk systemet med optimaliseringsverktøyet vårt. Få den nå på denne koblingen
- Last ned og installer reparasjonsverktøyet her.
- La den skanne datamaskinen din.
- Verktøyet vil da fiks datamaskinen din.
De IMAP 0x800cccd2 feil er den vanligste feilen som kan oppstå hvis harddisken ikke har nok diskplass, hvis datamaskinens BIOS er inkompatibel eller trenger en oppdatering. Andre årsaker kan også føre til at IMAP, inkludert skjermkortdrivere, er inkompatible, enhetsdrivere eller en systemtjeneste blir ødelagt og ødelagt i Windows-registret 0x800cccd2.
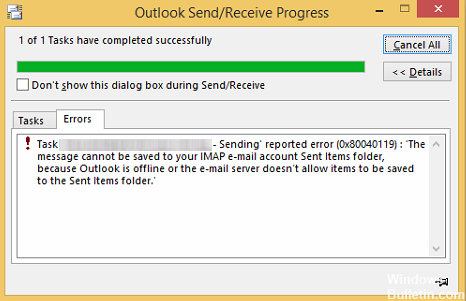
Disse feilmeldingene 0x800cccd2 kan oppstå når du installerer programmet, kjører Microsoft Corporation-relatert programvare (for eksempel Microsoft Outlook), starter eller stopper Windows, eller installerer Windows-operativsystemet. Sporing når og hvor feilen din 0x800CCCD2 oppstår, er viktig informasjon for feilsøking. Denne feilen betyr at Outlook IMAP ikke kan vise en bestemt mappe.
Sjekk Outlook-innstillinger
- Fil, Valg, Avansert
- Klikk på Rediger ………… .. (til høyre) for alle kontoer
- Merk av i boksen “Bruk den tilpassede oppførselen som er definert nedenfor”.
- Sjekk alle ønskede mapper og sjekk sirkelen for "Last ned hele elementet, inkludert vedlegg",
- Alle vinduer lukket med OK og / eller Lukk.
Oppdatering fra april 2024:
Du kan nå forhindre PC -problemer ved å bruke dette verktøyet, for eksempel å beskytte deg mot tap av filer og skadelig programvare. I tillegg er det en fin måte å optimalisere datamaskinen for maksimal ytelse. Programmet fikser vanlige feil som kan oppstå på Windows -systemer uten problemer - du trenger ikke timer med feilsøking når du har den perfekte løsningen på fingertuppene:
- Trinn 1: Last ned PC Repair & Optimizer Tool (Windows 10, 8, 7, XP, Vista - Microsoft Gold-sertifisert).
- Trinn 2: Klikk på "start Scan"For å finne Windows-registerproblemer som kan forårsake PC-problemer.
- Trinn 3: Klikk på "Reparer alle"For å fikse alle problemer.
Opprett en ny Outlook-profil
Hvis dette ikke virker, kan du prøve å opprette en ny Outlook-profil for å teste problemet.
For å opprette den nye profilen kan du se følgende trinn:
- Klikk Start> Kontrollpanel> E-post
- I dialogboksen E-postoppsett klikker du på Vis profiler.
- På Generelt-kategorien, under Når Microsoft Office Outlook starter, klikker du på Bruk denne profilen, klikker på Kommandoprompt for en profil som skal brukes, og klikker deretter Legg til.
- I feltet Profilnavn skriver du inn navnet du vil bruke for den nye e-postprofilen, og klikker OK.
- I dialogboksen E-postkontoer klikker du Legg til ny e-postkonto, og klikker deretter Neste.
- Klikk den riktige servertypen for den nye e-postkontoen din, og klikk deretter Neste.
- Skriv inn kontoinformasjonen i de obligatoriske feltene, og klikk deretter Neste.
- Klikk Fullfør, og klikk deretter OK.
Hvis du oppdager at e-postmappene dine er forsvunnet etter denne endringen, kan du bare avbryte endringen og starte Outlook på nytt. Du må kanskje starte datamaskinen på nytt, ettersom Outlook ikke kan lukke helt før du gjør det.
Ekspert Tips: Dette reparasjonsverktøyet skanner depotene og erstatter korrupte eller manglende filer hvis ingen av disse metodene har fungert. Det fungerer bra i de fleste tilfeller der problemet skyldes systemkorrupsjon. Dette verktøyet vil også optimere systemet ditt for å maksimere ytelsen. Den kan lastes ned av Klikk her

CCNA, Webutvikler, PC Feilsøking
Jeg er en datamaskinentusiast og en praktiserende IT-profesjonell. Jeg har mange års erfaring bak meg i dataprogrammering, feilsøking og reparasjon av maskinvare. Jeg er spesialisert på webutvikling og database design. Jeg har også en CCNA-sertifisering for nettverksdesign og feilsøking.

