Oppdatert mai 2024: Slutt å få feilmeldinger og senk systemet med optimaliseringsverktøyet vårt. Få den nå på denne koblingen
- Last ned og installer reparasjonsverktøyet her.
- La den skanne datamaskinen din.
- Verktøyet vil da fiks datamaskinen din.

Hvis Internett-tilkoblingen din ikke fungerer som den skal, har du sannsynligvis allerede støtt på INET_E_DOWNLOAD_FAILURE feil. Denne feilen oppstår når nettstedet du prøver å få tilgang til ikke lenger er tilgjengelig og bare viser en tom side med en feilkode øverst.
Dette problemet kan også oppstå hvis du bruker IE eller Edge som nettleser på Windows 10 siden Microsoft tilsynelatende ennå ikke har fikset denne feilen. I alle fall er det to ting du kan gjøre for å løse dette problemet: prøv å oppdatere siden eller klikk på "Vis kilde" og finn ut hvilken fil du skal laste ned igjen.
Hva er årsakene til INET_E_DOWNLOAD_FAILURE-feilen?
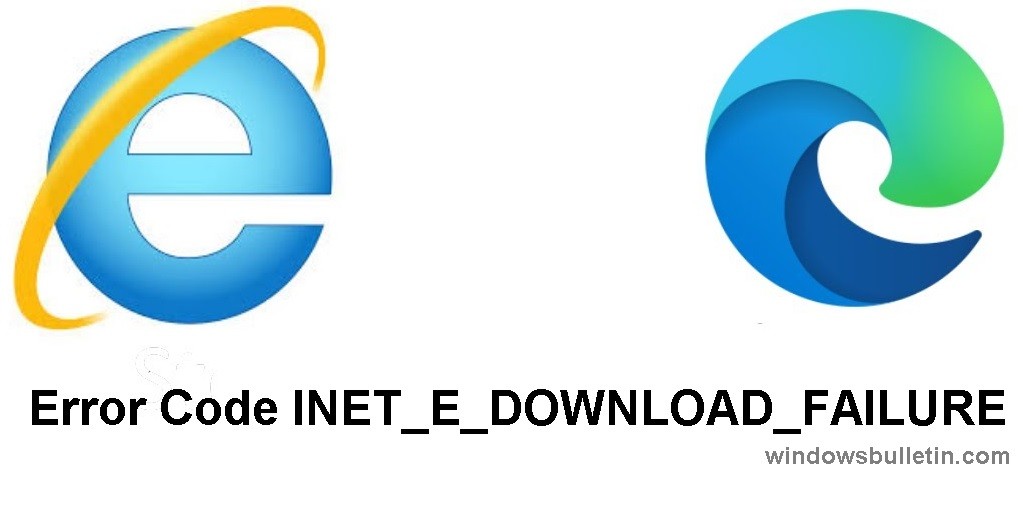
- Fra det vi har funnet ut så langt, er nettverksbrudd en av hovedårsakene til INET_E_DOWNLOAD_FAILURE. Denne feilen blokkerer kommunikasjon mellom webserveren og datamaskinen din, så du må tilbakestille de avanserte Internett-innstillingene.
- Å lagre krypterte sider på en harddisk eller SSD er ikke en dårlig idé, men som vi fant, kan denne praksisen forårsake INET_E_DOWNLOAD_FAILURE-feilen.
Hvordan fikser jeg INET_E_DOWNLOAD_FAILURE-feilen?
Mai 2024-oppdatering:
Du kan nå forhindre PC -problemer ved å bruke dette verktøyet, for eksempel å beskytte deg mot tap av filer og skadelig programvare. I tillegg er det en fin måte å optimalisere datamaskinen for maksimal ytelse. Programmet fikser vanlige feil som kan oppstå på Windows -systemer uten problemer - du trenger ikke timer med feilsøking når du har den perfekte løsningen på fingertuppene:
- Trinn 1: Last ned PC Repair & Optimizer Tool (Windows 10, 8, 7, XP, Vista - Microsoft Gold-sertifisert).
- Trinn 2: Klikk på "start Scan"For å finne Windows-registerproblemer som kan forårsake PC-problemer.
- Trinn 3: Klikk på "Reparer alle"For å fikse alle problemer.

Avinstaller Internet Explorer og installer den på nytt
- Trykk Win +R, skriv inn Kontrollpanel-kommandoen i Kjør-vinduet, og klikk OK.
- Endre skjermen til små ikoner og klikk på Programmer og funksjoner.
- Klikk på Aktiver eller deaktiver Windows-funksjoner.
- I vinduet Windows-funksjoner fjerner du merket for Internet Explorer 11.
- Et popup-vindu for bekreftelse vises, klikk på Ja. Klikk OK.
- Start systemet på nytt for at endringene skal tre i kraft.
- Gjenta trinn 1 til 3.
- I vinduet Windows-funksjoner merker du av for Internet Explorer 11. Klikk OK.
- Etter at IE er installert, start datamaskinen på nytt.
- Start nå nettleseren, naviger til nettstedet og sjekk det.
Legg til nettstedet i listen over pålitelige nettsteder
- Trykk Windows + R, skriv deretter inetcpl.CPL og trykk OK.
- Klikk på kategorien Sikkerhet i vinduet Egenskaper for Internett. Klikk Trusted Sites, klikk deretter Sites.
- I vinduet Trusted Sites legger du til en webadresse og klikker på Legg til.
- Klikk på Bruk, og klikk deretter OK.
- Start datamaskinen på nytt og sjekk den på nytt.
Utfør nettverks feilsøking
- Åpne Internet Explorer eller Edge og gå til nettstedet som viser feilmeldingen.
- Når du ser feilmeldingen, vil du se en knapp som sier Løs tilkoblingsproblemer. Klikk på denne knappen.
- Etter å ha analysert problemet, gir feilsøkeren deg noen forslag du kan bruke.
- Start nettleseren på nytt og se om problemet vedvarer.
Tilbakestiller IE-innstillinger
- Lukk alle vinduer og programmer.
- Trykk Windows + R, skriv deretter inetcpl.CPL og trykk OK.
- I vinduet Internett-egenskaper velger du kategorien Avansert. Klikk på Tilbakestill-knappen.
- Klikk på Bruk og deretter OK for å lagre endringene.
- Start datamaskinen på nytt for at endringene skal tre i kraft. Åpne nettstedet på nytt.
Ekspert Tips: Dette reparasjonsverktøyet skanner depotene og erstatter korrupte eller manglende filer hvis ingen av disse metodene har fungert. Det fungerer bra i de fleste tilfeller der problemet skyldes systemkorrupsjon. Dette verktøyet vil også optimere systemet ditt for å maksimere ytelsen. Den kan lastes ned av Klikk her
Ofte Stilte Spørsmål
Hva betyr denne Inet_e_download_failure feilkoden?
INET_E_DOWNLOAD_FAILURE feilkoden betyr at tilkoblingen ble brutt eller at innholdet ikke kunne lastes ned.
Hva forårsaker en Inet_e_download_failure?
I bunn og grunn betyr INET_E_DOWNLOAD_FAILURE-feilen at MS Edge- eller Internet Explorer-nettleseren din har ødelagt midlertidige filer, hurtigbuffer og informasjonskapsler, og at innholdet på nettstedet ikke ble lastet. INET_E_DOWNLOAD_FAILURE er et annet eksempel på hvordan bufrede filer kan være et problem.
Hvordan kan jeg fikse tilkoblingsfeilen?
- Slett dataene fra Chrome-nettleseren.
- Oppdater nettverksadapterdriveren.
- Sjekk Windows Hosts-filen.
- Juster de lokale nettverksinnstillingene.
- Tøm DNS og oppdater IP-adressen din.
- Be om hjelp fra en VPN.


