Oppdatert april 2024: Slutt å få feilmeldinger og senk systemet med optimaliseringsverktøyet vårt. Få den nå på denne koblingen
- Last ned og installer reparasjonsverktøyet her.
- La den skanne datamaskinen din.
- Verktøyet vil da fiks datamaskinen din.
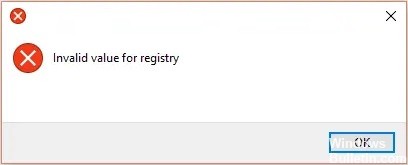
Hvis du noen gang har vært borti en situasjon der du ikke kan åpne JPEG-bilder på Windows-systemet ditt, er du kanskje kjent med feilen "Ugyldig registerverdi". Dette er en standard Windows-operativsystemfeil som ofte oppstår etter oppgradering av Windows til en nyere versjon.
For eksempel, hvis du tidligere brukte Windows 8 og deretter oppgraderte til Windows 10, kan du få feilen "Ugyldig registerverdi" når du åpner JPEG-bilder med Windows Photo Viewer.
I denne artikkelen vil vi dekke hver metode for å forhindre og fikse denne feilen i Windows-operativsystemet.
Hva forårsaker "Ugyldig registerverdi"?

Denne feilen oppstår når du oppdaterer datamaskinen eller oppdaterer applikasjonene i Windows. I dette tilfellet kan registeroppføringer fra en tidligere versjon forbli intakte (faktisk bør de slettes automatisk). Disse gamle oppføringene er i konflikt med systemprosessen, så du vil ikke lenger kunne se bilder.
Hvordan fjerne feilmeldingen "Ugyldig registerverdi"?
Oppdatering fra april 2024:
Du kan nå forhindre PC -problemer ved å bruke dette verktøyet, for eksempel å beskytte deg mot tap av filer og skadelig programvare. I tillegg er det en fin måte å optimalisere datamaskinen for maksimal ytelse. Programmet fikser vanlige feil som kan oppstå på Windows -systemer uten problemer - du trenger ikke timer med feilsøking når du har den perfekte løsningen på fingertuppene:
- Trinn 1: Last ned PC Repair & Optimizer Tool (Windows 10, 8, 7, XP, Vista - Microsoft Gold-sertifisert).
- Trinn 2: Klikk på "start Scan"For å finne Windows-registerproblemer som kan forårsake PC-problemer.
- Trinn 3: Klikk på "Reparer alle"For å fikse alle problemer.
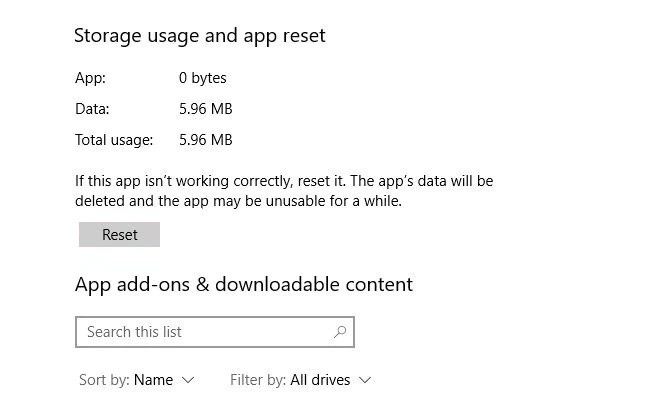
Tilbakestill Bilder-appen
- Høyreklikk i Start-menyen og gå til Programmer og funksjoner.
- Rull deretter ned til "Bilder" og klikk på den, deretter på "Avanserte alternativer" og på "Tilbakestill" i neste vindu.
- Dette vil slette alle data i Bilder-appen, inkludert eventuelle forhåndsinnstillinger for bilder eller lagrede innstillinger, og gjenopprette den opprinnelige tilstanden.
Utfører en driveroppdatering

- Åpne innstillinger.
- Klikk på Oppdater og sikkerhet.
- Klikk Windows Update.
- Klikk på Søk etter oppdateringer.
Oppdaterer Windows-bildevisningen
- Trykk på Windows-tasten på tastaturet, skriv deretter "Oppdater" i søkeboksen og trykk Enter.
- Klikk på Windows Update-ikonet, og klikk deretter på "Se etter oppdateringer."
- Hvis bildevisningsikonet vises etter at du er ferdig med å søke etter Windows-oppdateringer, merker du av i boksen ved siden av.
- Klikk deretter "Installer oppdateringer" for å installere Photo Viewer-oppdateringer.
- Hvis du blir bedt om å starte datamaskinen på nytt, lagre arbeidet ditt, lukk alle åpne programmer og klikk deretter "Start på nytt".
Utfører en SFC-skanning

- I søkeboksen skriver du ledetekst eller cmd.
- Høyreklikk ledetekst.
- Klikk Kjør som administrator.
- Skriv inn i Kommandoprompt-vinduet sfc / scannow og trykk på Enter.
Ekspert Tips: Dette reparasjonsverktøyet skanner depotene og erstatter korrupte eller manglende filer hvis ingen av disse metodene har fungert. Det fungerer bra i de fleste tilfeller der problemet skyldes systemkorrupsjon. Dette verktøyet vil også optimere systemet ditt for å maksimere ytelsen. Den kan lastes ned av Klikk her
Ofte Stilte Spørsmål
Hvordan fikser jeg feilmeldingen "Ugyldig verdi for register"?
- Trykk på Windows- og X-tastene samtidig, og velg deretter Kontrollpanel.
- Klikk på Feilsøking.
- Klikk på Vis alle-alternativet på venstre side av vinduet.
- Klikk på alternativet Systemvedlikehold.
- Klikk Neste og følg instruksjonene på skjermen.
Hvordan fjerner jeg meldingen "Ugyldig verdi for register" når jeg ser på bilder?
- Gå til Start -> Innstillinger -> System -> Programmer og funksjoner. Klikk på "Microsoft Photos." En boks vises. Velg "Avanserte innstillinger".
- Klikk på "Tilbakestill"-knappen. Denne prosessen kan ta litt tid; når den er fullført, start datamaskinen på nytt. Sjekk om du har rettet feilen.
Hvordan fikser jeg registerfeil i Windows 10?
- Utfør en SFC-sjekk.
- Utfør en DISM-sjekk.
- Utfør en systemgjenoppretting.
- Tilbakestill Windows 10 -innstillingene.
- Utfør automatisk oppstartsgjenoppretting.
- Utfør Windows 10 oppdateringsgjenoppretting på stedet.


