Oppdatert april 2024: Slutt å få feilmeldinger og senk systemet med optimaliseringsverktøyet vårt. Få den nå på denne koblingen
- Last ned og installer reparasjonsverktøyet her.
- La den skanne datamaskinen din.
- Verktøyet vil da fiks datamaskinen din.

Bare noen få brukere støter på Netflix feilkode F7053 1803. Det skjer vanligvis når de er i ferd med å gå til favorittprogrammene sine. Dessuten er det ikke begrenset til én nettleser. Denne feilen oppstår hos brukere av Chrome- og Firefox-nettlesere.
For å løse dette problemet, følg instruksjonene i denne veiledningen. Vi skal også se på hvorfor denne feilen oppstår i utgangspunktet, samt mulige løsninger. Så la oss starte uten videre.
Hva forårsaker Netflix feilkode F7053 1803?
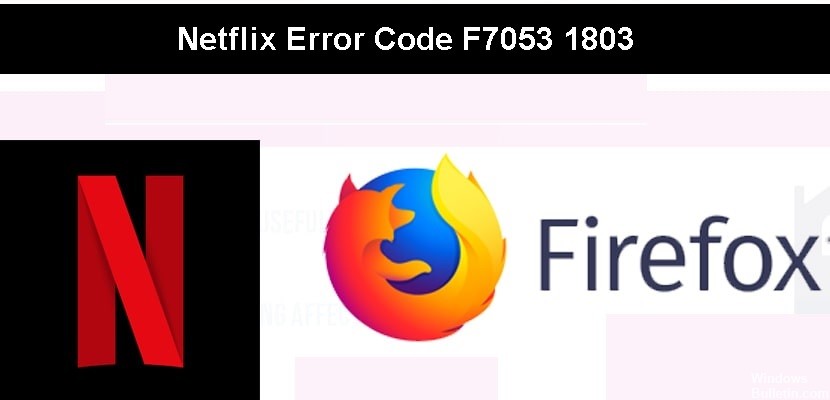
- Skadet informasjonskapseldata
- Problem med privat nettlesing
- Skadet nettleserbufferdata
- Informasjonskapsler er deaktivert i Firefox
Hvordan fikser jeg Netflix feilkode F7053 1803?
Oppdatering fra april 2024:
Du kan nå forhindre PC -problemer ved å bruke dette verktøyet, for eksempel å beskytte deg mot tap av filer og skadelig programvare. I tillegg er det en fin måte å optimalisere datamaskinen for maksimal ytelse. Programmet fikser vanlige feil som kan oppstå på Windows -systemer uten problemer - du trenger ikke timer med feilsøking når du har den perfekte løsningen på fingertuppene:
- Trinn 1: Last ned PC Repair & Optimizer Tool (Windows 10, 8, 7, XP, Vista - Microsoft Gold-sertifisert).
- Trinn 2: Klikk på "start Scan"For å finne Windows-registerproblemer som kan forårsake PC-problemer.
- Trinn 3: Klikk på "Reparer alle"For å fikse alle problemer.
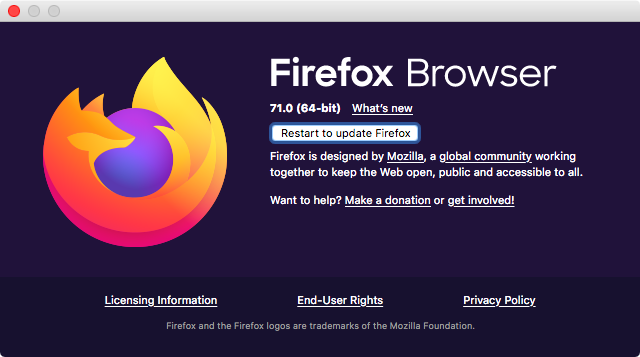
Oppdater nettleseren din
- Åpne Firefox-nettleseren
- Klikk på Handling-knappen i øvre høyre hjørne.
- Klikk på Hjelp-knappen i popup-vinduet
- Klikk på Om Firefox
- Klikk på Start på nytt for å oppdatere Firefox.
- Firefox oppdatert
- Oppdaterer Firefox
- Sjekk Netflix
Slå på informasjonskapsler i Mozilla Firefox
- Åpne Firefox
- Klikk på menyikonet i øvre høyre hjørne av nettleseren din.
- Velg alternativer
- Velg Personvern og sikkerhet.
- Gå til Historie
- Gå til Firefox Will
- Velg Husk historikken din
- Sjekk Netflix
Update Firefox
- Åpne Firefox
- Klikk på menyikonet øverst til høyre
- Når menyen åpnes, velg Hjelp
- Velg feilsøkingsinformasjon.
- Klikk på Oppdater Firefox-knappen.
- Sørg for at Netflix fungerer
Sjekk tilgjengelig lagringsplass på enheten din.
- Finn innstillingene dine i adressefeltet på datamaskinen
- Fra preferansemenyen klikker du på System.
- Velg Lagringsplass fra menyen til venstre.
- Hvis datamaskinen har mindre enn 100 MB lagringsplass, kan du prøve å slette noen data for å frigjøre plass.
- Logg på Netflix igjen og se om det fungerer som det skal.
Ekspert Tips: Dette reparasjonsverktøyet skanner depotene og erstatter korrupte eller manglende filer hvis ingen av disse metodene har fungert. Det fungerer bra i de fleste tilfeller der problemet skyldes systemkorrupsjon. Dette verktøyet vil også optimere systemet ditt for å maksimere ytelsen. Den kan lastes ned av Klikk her
Ofte Stilte Spørsmål
Hvordan fikser jeg Netflix i Firefox?
- I øvre høyre hjørne av nettleseren velger du Meny.
- Velg Innstillinger.
- I menyen til venstre velger du Innhold.
- Fjern merket for Spill DRM-innhold, og merk av i boksen igjen.
- Start Firefox på nytt og prøv Netflix på nytt.
Hva er årsaken til Netflix-feilkoden F7053 1803?
- Skadet informasjonskapseldata
- Skadet nettleserdata i hurtigbufferen
- Problem med privat surfing
- Informasjonskapsler er deaktivert i Firefox
Hvordan oppdaterer jeg Firefox-nettleseren min?
- Klikk på menyknappen.
- Klikk Oppdater Firefox, og klikk deretter Oppdater Firefox i bekreftelsesvinduet som åpnes.
- Når du er ferdig, vil informasjonen du importerte vises i vinduet.
- Velg om Firefox skal gjenopprette alle vinduer og faner eller bare noen av dem, og klikk deretter "Go!".


