Oppdatert april 2024: Slutt å få feilmeldinger og senk systemet med optimaliseringsverktøyet vårt. Få den nå på denne koblingen
- Last ned og installer reparasjonsverktøyet her.
- La den skanne datamaskinen din.
- Verktøyet vil da fiks datamaskinen din.
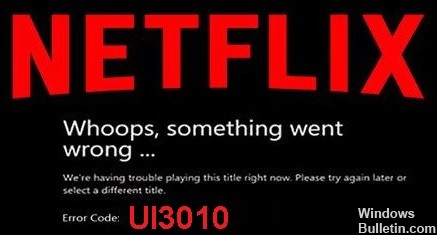
Netflix-brukere møter ofte uventede feil. Blant dem er feilkoden: ui3010 den vanligste. Netflix-feilkode: ui3010 viser og fremhever vanligvis all lagret informasjon som må oppdateres på grunn av et tilkoblingsproblem. Slike feil kan føre til komplikasjoner hvis du møter dem regelmessig.
Det er imidlertid ingen grunn til panikk over denne feilen, da den ikke er så vanskelig å fikse. Dessuten er vi klare til å hjelpe deg. I denne artikkelen vil vi presentere deg for levedyktige løsninger som lar deg løse dette problemet på kortest mulig tid. Så la oss starte uten videre.
Hva er årsaken til Netflix UI3010-feilkoden?

- Nettverksrestriksjoner.
- Et problem i nettleseren din.
- Utdaterte nettleserutvidelser.
- Problemet er i nettverket ditt, i WiFi-en din.
Hvordan fikser jeg Netflix UI3010-feilkoden?
Oppdatering fra april 2024:
Du kan nå forhindre PC -problemer ved å bruke dette verktøyet, for eksempel å beskytte deg mot tap av filer og skadelig programvare. I tillegg er det en fin måte å optimalisere datamaskinen for maksimal ytelse. Programmet fikser vanlige feil som kan oppstå på Windows -systemer uten problemer - du trenger ikke timer med feilsøking når du har den perfekte løsningen på fingertuppene:
- Trinn 1: Last ned PC Repair & Optimizer Tool (Windows 10, 8, 7, XP, Vista - Microsoft Gold-sertifisert).
- Trinn 2: Klikk på "start Scan"For å finne Windows-registerproblemer som kan forårsake PC-problemer.
- Trinn 3: Klikk på "Reparer alle"For å fikse alle problemer.
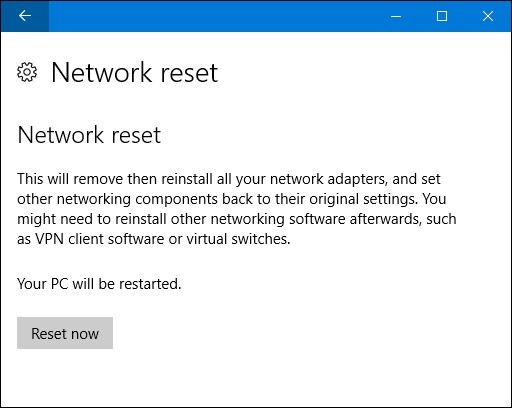
Tilbakestill nettverksinnstillingene
- Sørg for at VPN/proxy er deaktivert.
- Trykk på Windows + S for å åpne søkeboksen.
- Skriv Reset Network i tekstboksen.
- Som et resultat, velg Tilbakestill nettverk eller trykk Enter.
- Trykk Tilbakestill nå og bekreft med OK-knappen.
- Start enheten din.
Slett nettleserdata
- Trykk på handlingsknappen (tre prikker) i øvre høyre hjørne.
- Naviger til Historie og velg Historie igjen.
- Velg Slett nettleserdata.
- Klikk på fanen Avansert.
- Velg Hele tiden for tidsintervallet.
- Velg kun hurtigbufrede bilder og filer.
- Klikk Slett data og vent.
Koble enheten direkte til et modem
- Slå av enheten helt.
- Koble enheten direkte til modemet med en Ethernet-kabel.
- Koble modemet fra strømkilden i minst 30 sekunder.
- Koble enheten til en strømkilde igjen og slå den på igjen.
Ekspert Tips: Dette reparasjonsverktøyet skanner depotene og erstatter korrupte eller manglende filer hvis ingen av disse metodene har fungert. Det fungerer bra i de fleste tilfeller der problemet skyldes systemkorrupsjon. Dette verktøyet vil også optimere systemet ditt for å maksimere ytelsen. Den kan lastes ned av Klikk her
Ofte Stilte Spørsmål
Hvordan fikser jeg en Netflix-serverfeil?
- Slå av enheten.
- Koble modemet og ruteren fra strømkilden og vent i 30 sekunder.
- Koble til modemet igjen og vent til de nye lampene tennes.
- Koble til ruteren og vent til de nye lysene begynner å blinke.
- Slå på enheten igjen og prøv å bruke Netflix igjen.
Hvordan løser jeg Netflix UI3010-feilkodeproblemet?
- Koble enheten direkte til modemet.
- Slett nettleserdataene dine.
- Tilbakestill nettverksinnstillinger.
Hva er årsaken til Netflix UI3010-feilkoden?
- Et problem med nettverket ditt, WiFi.
- Et problem i nettleseren din.
- Nettverksrestriksjoner.
- Utdaterte nettleserutvidelser.


