Oppdatert mai 2024: Slutt å få feilmeldinger og senk systemet med optimaliseringsverktøyet vårt. Få den nå på denne koblingen
- Last ned og installer reparasjonsverktøyet her.
- La den skanne datamaskinen din.
- Verktøyet vil da fiks datamaskinen din.
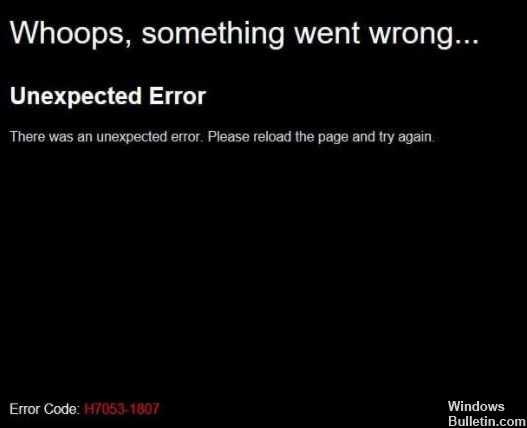
Når de prøver å se Netflix-innhold på datamaskinen, får noen Windows-brukere feilen H7053-1807. Dette spesielle problemet har blitt rapportert for Windows 7, Windows 8.1 og Windows 10.
Hva forårsaker Netflix-feil H7053-1807?

- Dårlige Netflix informasjonskapsler eller cache
- Utdatert Netflix-applikasjon
- Konflikt med en tredjepartspakke
- Skadet lokal Netflix UWP-installasjon
Hvordan fikser jeg Netflix-feil H7053-1807?
Mai 2024-oppdatering:
Du kan nå forhindre PC -problemer ved å bruke dette verktøyet, for eksempel å beskytte deg mot tap av filer og skadelig programvare. I tillegg er det en fin måte å optimalisere datamaskinen for maksimal ytelse. Programmet fikser vanlige feil som kan oppstå på Windows -systemer uten problemer - du trenger ikke timer med feilsøking når du har den perfekte løsningen på fingertuppene:
- Trinn 1: Last ned PC Repair & Optimizer Tool (Windows 10, 8, 7, XP, Vista - Microsoft Gold-sertifisert).
- Trinn 2: Klikk på "start Scan"For å finne Windows-registerproblemer som kan forårsake PC-problemer.
- Trinn 3: Klikk på "Reparer alle"For å fikse alle problemer.

Slett Netflix-informasjonskapselen i nettleseren din
- Åpne nettleseren din og gå til netflix.com/clearcookies.
- Hvis du ikke er logget på Netflix-kontoen din, logg inn først.
- Last deretter ned koblingen på nytt for å logge av kontoen din automatisk.
- Velg Logg på igjen -> Skriv inn e-postadressen og passordet for Netflix-kontoen din for å logge på.
- Prøv deretter å strømme Netflix-innhold på nytt.
Slett informasjonskapsler og nettleserbuffer
- Åpne Chrome-nettleseren -> klikk på menyen (ikonet med tre vertikale prikker) i øvre høyre hjørne.
- Klikk deretter på Flere verktøy for å utvide rullegardinlisten.
- Klikk på Fjern nettleserdata.
- På Grunnleggende-fanen klikker du på Tidsperiode i henhold til dine preferanser.
- Merk av i boksen for nettleserloggen, informasjonskapsler og andre nettsteddata, bufrede bilder og filer for å velge dem.
- Klikk på Fjern data.
- Start deretter Chrome-nettleseren på nytt for at endringene skal tre i kraft.
- Til slutt, sjekk for å se om problemet er løst eller ikke.
Starter Netflix-appen på nytt
- Trykk på Windows + R for å åpne dialogboksen Kjør.
- Skriv deretter inn ms-innstillinger: appfunksjoner og trykk Enter for å åpne Apps og funksjoner.
- Rull ned til du finner UWP-versjonen av Netflix i listen over installerte apper.
- Bare klikk på den for å utvide menyen -> Klikk på Avanserte innstillinger.
- Rull deretter ned til Tilbakestill-fanen -> velg Tilbakestill-knappen for å bekrefte handlingen.
- Når du tilbakestiller programmet, slettes alle innstillinger og lagrede data fra datamaskinen. Alle innstillinger vil bli tilbakestilt til standardverdiene.
Installer Netflix-appen på nytt
- Trykk på Windows + R for å åpne dialogboksen Kjør.
- Skriv inn ms-settings: apps features og trykk Enter for å åpne Programmer og funksjoner.
- Rull nedover listen over installerte apper og finn Netflix UWP-appen.
- Trykk én gang på Netflix-appen for å utvide listen.
- Velg Avansert -> Klikk Avinstaller for å bekrefte avinstalleringsprosedyren.
- Start deretter datamaskinen på nytt for å bruke endringene.
- Trykk nå på Windows + R for å åpne dialogboksen Kjør igjen.
- Skriv inn ms-windows-store://home og trykk Enter for å åpne Microsoft Store-applikasjonen.
- Klikk deretter på søkealternativet i øvre høyre hjørne.
- Finn Netflix og klikk på Get for å laste ned og installere den nyeste versjonen.
- Til slutt, logg inn på kontoen din og sjekk om Netflix-feil H7053-1807 er rettet eller ikke.
Ekspert Tips: Dette reparasjonsverktøyet skanner depotene og erstatter korrupte eller manglende filer hvis ingen av disse metodene har fungert. Det fungerer bra i de fleste tilfeller der problemet skyldes systemkorrupsjon. Dette verktøyet vil også optimere systemet ditt for å maksimere ytelsen. Den kan lastes ned av Klikk her
Ofte Stilte Spørsmål
Hvorfor får jeg alltid en feilmelding på Netflix?
Hvis du får en feilmelding når du prøver å aktivere TV-en, Blu-ray-spilleren, set-top-boksen eller annen Netflix-aktivert enhet, indikerer det vanligvis et nettverkstilkoblingsproblem som hindrer Netflix i å aktivere enheten riktig.
Hvordan tømmer jeg bufferen på Netflix?
- Gå til Innstillinger på startskjermen på enheten.
- Velg Generelt.
- Velg Applikasjoner eller Apper.
- Velg Administrer applikasjoner, Administrer applikasjoner eller Administrer alle applikasjoner.
- Rull ned og velg Netflix.
- Velg Minne.
- Velg Clear Data eller Clear Memory, og deretter OK.
Hvordan tilbakestiller jeg Netflix-innstillingene mine?
- Velg Innstillinger på startskjermen.
- Sveip ned til du finner Netflix-appen.
- Velg Netflix.
- Dra Tilbakestill-knappen til På-posisjonen.


