Oppdatert mai 2024: Slutt å få feilmeldinger og senk systemet med optimaliseringsverktøyet vårt. Få den nå på denne koblingen
- Last ned og installer reparasjonsverktøyet her.
- La den skanne datamaskinen din.
- Verktøyet vil da fiks datamaskinen din.
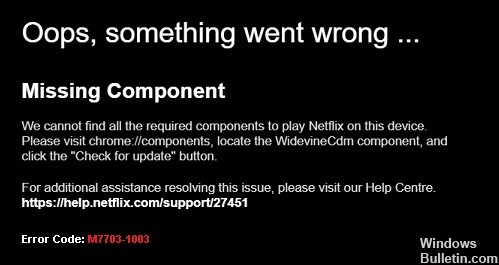
Netflix er en av de mest populære strømmetjenestene, og tilbyr sine kunder tilgang til et enormt bibliotek med filmer og TV-serier. Tjenesten kan nås fra nesten hvilken som helst datamaskin, og en spesiell applikasjon er tilgjengelig for Android- og iOS-plattformer. På datamaskiner er den tilgjengelig via en nettleser. Selv om det er en stabil plattform, kan det være noen problemer når du prøver å få tilgang til Netflix.
I denne artikkelen i feilsøkingsguiden vår skal vi se på Netflix-feil M7703-1003.
Hva forårsaker Netflix-feil M7703-1003?
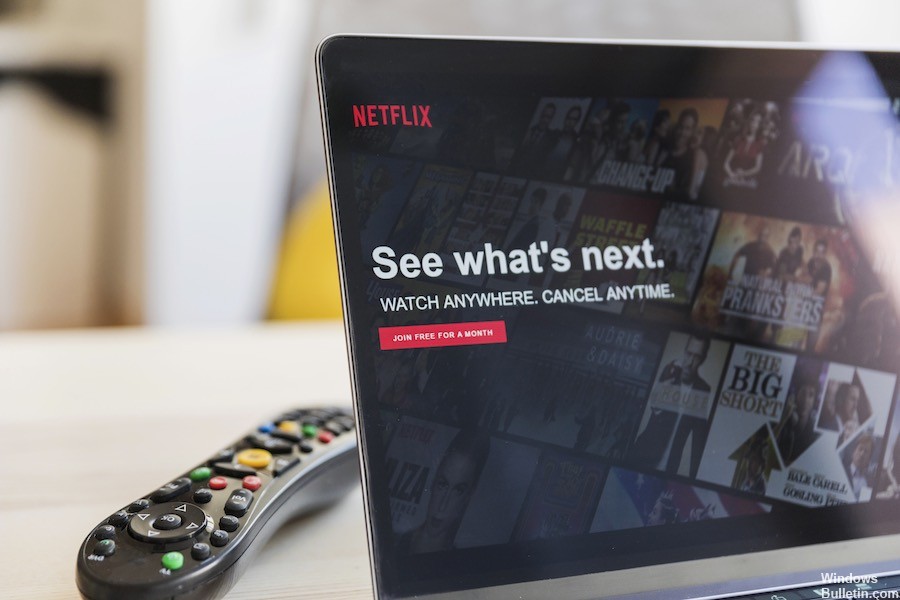
- Google Chrome-profilen er ødelagt.
- Google Chrome har ødelagte eller defekte moduler.
- Google Chrome Widevine-utvidelsen for Netflix er også kjent for å forårsake problemer.
Hvordan fikser jeg Netflix-feil M7703-1003?
Mai 2024-oppdatering:
Du kan nå forhindre PC -problemer ved å bruke dette verktøyet, for eksempel å beskytte deg mot tap av filer og skadelig programvare. I tillegg er det en fin måte å optimalisere datamaskinen for maksimal ytelse. Programmet fikser vanlige feil som kan oppstå på Windows -systemer uten problemer - du trenger ikke timer med feilsøking når du har den perfekte løsningen på fingertuppene:
- Trinn 1: Last ned PC Repair & Optimizer Tool (Windows 10, 8, 7, XP, Vista - Microsoft Gold-sertifisert).
- Trinn 2: Klikk på "start Scan"For å finne Windows-registerproblemer som kan forårsake PC-problemer.
- Trinn 3: Klikk på "Reparer alle"For å fikse alle problemer.

Slett nettleserdata
- Klikk på ikonet med tre prikker på menylinjen og velg Innstillinger.
- Klikk på Avansert-knappen og gå til Personvern og sikkerhet.
- Velg Slett nettleserdata.
- Klikk på fanen Avansert.
- Finn tidsintervallet og klikk på Alle klokker.
- Sørg for at du fjerner merket for alle alternativer unntatt informasjonskapsler og andre nettstedsdata.
- Klikk på Fjern data.
Installer Chrome-nettleseren på nytt
- Start med å avinstallere Chrome-nettleseren. Gå til datamaskinens innstillinger.
- Velg Programmer og finn Google Chrome.
- Høyreklikk på filnavnet og velg Avinstaller.
- For å installere Google Chrome på nytt, åpne en annen nettleser og gå til https://www.google.com/chrome/.
- Klikk på Last ned Chrome og følg installasjonsinstruksjonene.
- Etter å ha installert Chrome, prøv å åpne Netflix igjen.
Se etter oppdateringer til innholdssikkerhetsfunksjonen i Chrome
- Åpne Google Chrome-nettleseren.
- I adressefeltet skriver du inn chrome://components og trykker på Enter.
- Finn Widevine innholdsdekrypteringsmodulen.
- Klikk på Se etter en oppdatering.
- Hvis den ikke er oppdatert, må du installere Chrome-nettleseren på nytt.
- Hvis den er oppdatert, start nettleseren på nytt og åpne Netflix igjen.
Ekspert Tips: Dette reparasjonsverktøyet skanner depotene og erstatter korrupte eller manglende filer hvis ingen av disse metodene har fungert. Det fungerer bra i de fleste tilfeller der problemet skyldes systemkorrupsjon. Dette verktøyet vil også optimere systemet ditt for å maksimere ytelsen. Den kan lastes ned av Klikk her
Ofte Stilte Spørsmål
Hva betyr Netflix feilkode M7703-1003?
Det betyr at en del av nettleseren din må oppdateres eller er blokkert av sikkerhetsinnstillinger eller et program.
Hva er årsakene til Netflix-feilen M7703-1003?
- Google Chrome-profilen er ødelagt.
- Det er ødelagte eller defekte moduler i Google Chrome.
- Google Chrome Widevine-utvidelsen for Netflix er også kjent for å forårsake problemer.
Hvordan fikser jeg Netflix-feil M7703-1003?
- Slett nettleserdataene.
- Installer Chrome-nettleseren på nytt.
- Se etter oppdateringer til funksjonen for innholdsbeskyttelse i Chrome.


