Oppdatert april 2024: Slutt å få feilmeldinger og senk systemet med optimaliseringsverktøyet vårt. Få den nå på denne koblingen
- Last ned og installer reparasjonsverktøyet her.
- La den skanne datamaskinen din.
- Verktøyet vil da fiks datamaskinen din.
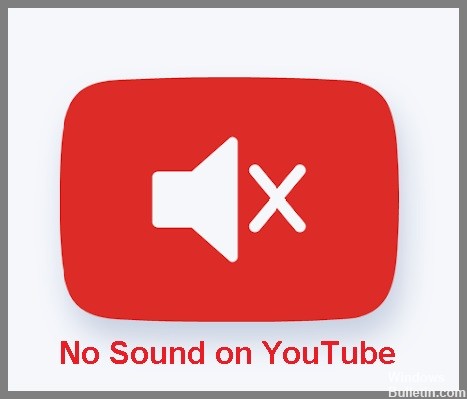
YouTube er et av de største nettstedene for å se videoer og lytte til tusenvis av musikk tilgjengelig på den. Selv om plattformen fungerer bra det meste av tiden, oppstår det noen ganger problemer, som for eksempel ingen lyd på YouTube.
Hvis videoen spilles av, men du ikke kan høre en lyd, er det sannsynligvis et problem med systemet eller nettleseren. Ved å fikse disse problemene på datamaskinen din, bør lyden av videoene dine kunne høres igjen, og det er det du skal lære om i dag.
Hva forårsaker mangelen på lyd på YouTube?
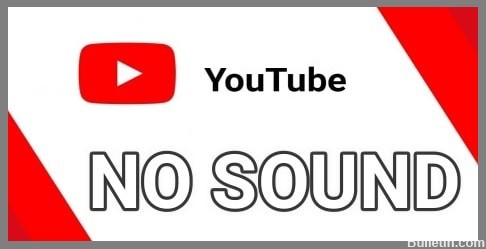
Det er flere mulige årsaker til dette problemet, alt fra innebygde lydkontroller på nettstedet, nettleseren din, problemer med nettleseren, systemet eller selve lyden, til systeminnstillinger.
Vi hjelper deg med å løse dette problemet så raskt som mulig. Du kommer til å nyte YouTube-videoene dine igjen på kort tid!
Hvordan fikser jeg manglende lyd på YouTube?
Oppdatering fra april 2024:
Du kan nå forhindre PC -problemer ved å bruke dette verktøyet, for eksempel å beskytte deg mot tap av filer og skadelig programvare. I tillegg er det en fin måte å optimalisere datamaskinen for maksimal ytelse. Programmet fikser vanlige feil som kan oppstå på Windows -systemer uten problemer - du trenger ikke timer med feilsøking når du har den perfekte løsningen på fingertuppene:
- Trinn 1: Last ned PC Repair & Optimizer Tool (Windows 10, 8, 7, XP, Vista - Microsoft Gold-sertifisert).
- Trinn 2: Klikk på "start Scan"For å finne Windows-registerproblemer som kan forårsake PC-problemer.
- Trinn 3: Klikk på "Reparer alle"For å fikse alle problemer.
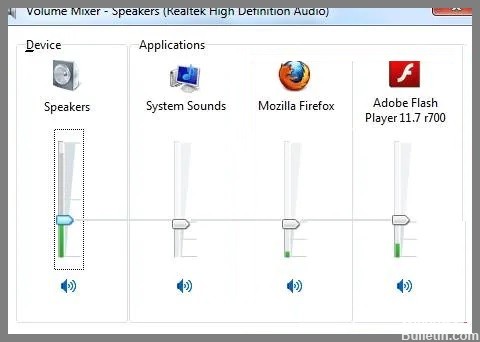
Slå av lyd i nettleseren og plugins
- Høyreklikk på høyttalerikonet nederst til høyre på skrivebordet.
- Velg Åpne volummikser fra hurtigmenyen.
- Pass på at nettleseren og plugin-glidebryterne ikke er deaktivert eller helt nederst.
- I dette tilfellet er det Firefox-nettleseren.
Oppdater driveren for lydkortet
Hvis du ikke har tid, tålmodighet eller datakunnskap til å oppdatere drivere manuelt, kan du gjøre det automatisk med et tredjepartsprogram for driveroppdatering.
Et tredjepartsprogram for driveroppdatering oppdager automatisk systemet ditt og finner de riktige driverne for det. Du trenger ikke vite nøyaktig hvilket system som er installert på datamaskinen din, du risikerer ikke å laste ned og installere feil driver, og du trenger ikke å bekymre deg for å gjøre en feil under installasjonen.
Sjekk YouTubes volum/stilleknapp
YouTube kan være dempet. Sørg for at høyttalerikonet i nedre venstre hjørne av YouTube-videoen ikke er dempet. Hvis den er dempet, klikker du på den for å dempe videoen.
Bruke en annen nettleser
En annen årsak til denne feilen kan være en nettleser. Prøv å spille av videoen i en annen nettleser. Hvis det er lyd i andre nettlesere, betyr det at problemet er forårsaket av nettleseren du bruker. Disse feilene oppstår når nettleseren ikke er oppdatert til siste versjon. Prøv også å oppdatere nettleseren din for å fikse problemet.
Ekspert Tips: Dette reparasjonsverktøyet skanner depotene og erstatter korrupte eller manglende filer hvis ingen av disse metodene har fungert. Det fungerer bra i de fleste tilfeller der problemet skyldes systemkorrupsjon. Dette verktøyet vil også optimere systemet ditt for å maksimere ytelsen. Den kan lastes ned av Klikk her
Ofte Stilte Spørsmål
Hvorfor er det ingen lyd på YouTube-videoen min?
Hvis du finner ut at volumknappen er slått av for YouTube-videoer, sjekk om nettleseren eller enheten din har lyd/volum slått på. Sjekk lydinnstillingene på enheten din. Start nettleseren eller enheten på nytt.
Hva forårsaker ingen lyd på YouTube?
Det er flere mulige årsaker til dette problemet, alt fra nettstedets innebygde lydkontroller, nettleseren din, et problem med nettleseren din, systemet eller selve lyden, eller systeminnstillingene dine.
Hvordan fikser jeg «Ingen lyd på YouTube»?
- Høyreklikk på høyttalerikonet i nedre høyre hjørne av skrivebordet.
- Velg Åpne volummikser fra hurtigmenyen.
- Pass på at nettleser- og plugin-glidebryterne ikke er deaktivert og at de ikke er helt nederst.


