Oppdatert april 2024: Slutt å få feilmeldinger og senk systemet med optimaliseringsverktøyet vårt. Få den nå på denne koblingen
- Last ned og installer reparasjonsverktøyet her.
- La den skanne datamaskinen din.
- Verktøyet vil da fiks datamaskinen din.

Får du feilmeldingen "NVIDIA Installer Cannot Continue" når du installerer NVIDIA-drivere? Ikke bekymre deg, du er på rett sted. Her er noen enkle løsninger på problemet når NVIDIA-installasjonsprogrammet ikke fortsetter på Windows 10.
Når de prøver å installere det nyeste NVIDIA-grafikkortet, rapporterer mange brukere at NVIDIA-driverinstallasjonen ikke kan fortsette. Dette er en veldig nedslående feilmelding, men du trenger ikke å bekymre deg for det, for ved slutten av denne artikkelen vil du kunne feilsøke NVIDIA installasjonsprogram og ikke kunne fortsette med Windows 7.
Hva er årsaken til feilen "NVIDIA Installer kan ikke fortsette"?
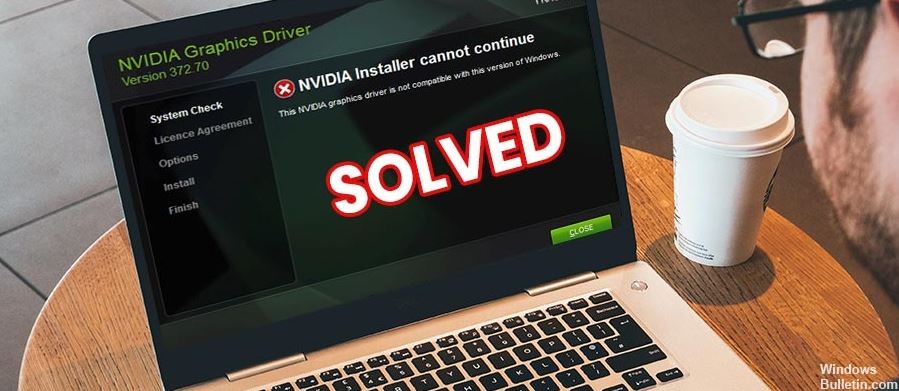
- Mangler filer
- Windows -datamaskinfeil
- Ikke kompatibel med din versjon av Windows
- NVIDIA Geforce -installasjonsprogrammet kan ikke fortsette
- Grafikkdriveren kunne ikke finne kompatibel maskinvare
Hvordan fikser jeg feilmeldingen “NVIDIA -installasjonsprogrammet kan ikke fortsette”?
Oppdatering fra april 2024:
Du kan nå forhindre PC -problemer ved å bruke dette verktøyet, for eksempel å beskytte deg mot tap av filer og skadelig programvare. I tillegg er det en fin måte å optimalisere datamaskinen for maksimal ytelse. Programmet fikser vanlige feil som kan oppstå på Windows -systemer uten problemer - du trenger ikke timer med feilsøking når du har den perfekte løsningen på fingertuppene:
- Trinn 1: Last ned PC Repair & Optimizer Tool (Windows 10, 8, 7, XP, Vista - Microsoft Gold-sertifisert).
- Trinn 2: Klikk på "start Scan"For å finne Windows-registerproblemer som kan forårsake PC-problemer.
- Trinn 3: Klikk på "Reparer alle"For å fikse alle problemer.

Oppdater NVIDIA -grafikkortdriveren manuelt
- Trykk på Windows + X på tastaturet, en liste vil vises. På denne listen dobbeltklikker du på alternativet Enhetsbehandling.
- I Enhetsbehandling klikker du på alternativet Displayadaptere for å utvide det.
- Høyreklikk på alternativet NVIDIA Grafikkort i den utvidede listen, og klikk på Oppdater driver.
- I vinduet Oppdater drivere som vises, klikker du på alternativet Finn drivere på datamaskinen.
- Du kan nå finne og laste ned NVIDIA -driveren til datamaskinen din.
- Velg driveren du nettopp lastet ned fra NVIDIA -driverens nettsted.
- Klikk på Neste og følg instruksjonene på skjermen for å fullføre installasjonen av NVIDIA -driveren.
- Start datamaskinen på nytt og prøv å installere NVIDIA -grafikkortet på PCen.
Deaktiver antivirus
- Åpne Start -menyen og skriv Taskmgr. Klikk på alternativet "Oppgavebehandling" i søkeresultatene.
- Klikk på "Prosesser" -fanen og finn tjenestene som kjører antivirusprogrammet ditt.
- Velg tjenesten og klikk på "Avslutt prosess" -knappen.
- Hvis du har flere antivirus- eller malware -programmer installert på datamaskinen, gjentar du prosedyren for alle programmene.
- Start datamaskinen på nytt. Prøv å installere NVIDIA -grafikkortet igjen.
Stopp alle NVIDIA -prosesser
- Åpne Start -menyen og skriv inn taskmgr i søkeboksen Start -menyen.
- Klikk på Oppgavebehandling, som vises i søkeresultatene.
- I kategorien Prosesser ser du etter NVIDIA -prosesser.
- Når du finner dem, høyreklikker du på hver prosess og velger deretter Avslutt oppgave. Dette vil stoppe alle kjørende NVIDIA -prosesser.
- Prøv å kjøre grafikkortinstallasjonen på nytt og se om det oppstår en feil.
Aktiver NVIDIA -grafikkortet
- Trykk på Windows + X -tastene. Finn Enhetsbehandling i menyen som vises, og klikk på den.
- Finn skjermadapteren i det åpne Enhetsbehandling -vinduet. klikk på den for å utvide den.
- Finn den NVIDIA grafikkortdriveren i den utvidede listen.
- Høyreklikk på det og sjekk om alternativet Aktiver er tilgjengelig i høyreklikkmenyen.
- I så fall betyr det at NVIDIA -grafikkdriveren er deaktivert. Klikk på Aktiver -knappen.
- Start datamaskinen på nytt.
- Prøv å installere NVIDIA -grafikkortet og sjekk om problemet "NVIDIA -installasjonsprogrammet ikke kan fortsette" vedvarer i Windows 10.
Ekspert Tips: Dette reparasjonsverktøyet skanner depotene og erstatter korrupte eller manglende filer hvis ingen av disse metodene har fungert. Det fungerer bra i de fleste tilfeller der problemet skyldes systemkorrupsjon. Dette verktøyet vil også optimere systemet ditt for å maksimere ytelsen. Den kan lastes ned av Klikk her
Ofte Stilte Spørsmål
Hvorfor kan jeg ikke oppdatere NVIDIA -driveren i Windows 10?
Gå til Innstillinger -> Oppdatering og sikkerhet -> Windows Update og klikk på Søk etter oppdateringer. La Windows 10 sjekke om NVIDIA -drivere er tilgjengelige for nedlasting. Oftere enn ikke vil oppdateringen være tilgjengelig for installasjon. Vent til denne oppdateringen er installert med de andre.
Hvordan installerer jeg NVIDIA -drivere manuelt i Windows 10?
- Kjør NVIDIA Graphics Driver Installer. Installasjonsprogrammet for grafikkdriveren vises.
- Følg installasjonsinstruksjonene til den siste skjermen. Ikke start på nytt.
- Hvis du blir bedt om det, velger du Nei. Jeg starter datamaskinen på nytt senere.
- Klikk på Fullfør.
Hvorfor kan ikke NVIDIA Installer fortsette?
Åpne Enhetsbehandling ved å trykke på Windows -tasten på tastaturet, skriv Enhetsbehandling og åpne resultatet. Avinstaller Nvidia -grafikkdriveren. Utvid skjermkort og velg NVIDIA -grafikkdriveren. Åpne Enhetsbehandling igjen, høyreklikk på Nvidia-driveren og velg Oppdater driverprogramvare.


