Oppdatert april 2024: Slutt å få feilmeldinger og senk systemet med optimaliseringsverktøyet vårt. Få den nå på denne koblingen
- Last ned og installer reparasjonsverktøyet her.
- La den skanne datamaskinen din.
- Verktøyet vil da fiks datamaskinen din.
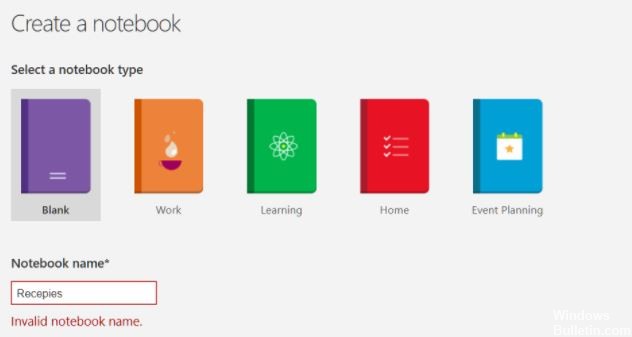
Brukere kan lage forskjellige notatbøker og merke dem direkte i OneNote-appen og lagre alt i skyen i sanntid. Dette gir brukerne muligheten til å lage og redigere eventuelle notater de vil. Nylig har det imidlertid blitt rapportert flere ganger om skrivebordsversjonen av OneNote -appen som gir en “Ugyldig notatboknavn” -feil når brukere prøver å lage en ny notatbok.
Det er en rekke årsaker til at dette kan være tilfelle, og vi vil se på dem i denne artikkelen.
Hva forårsaker OneNote -feilen "Feil navn på notatblokk"?

- Vi undersøkte dette problemet og fant ut at denne feilen kan oppstå av flere årsaker, inkludert en utdatert versjon av OneNote og feil installasjon av OneNote.
- Hvis OneNote er utdatert på enheten din, kan dette være årsaken til feilen. De siste oppdateringene tilbyr tilleggsfunksjoner og feilrettinger. Installering av disse oppdateringene kan hjelpe deg med å fikse feilen.
- En annen vanlig årsak til denne feilen er feil installasjon av OneNote På datamaskinen din.
Hvordan løser jeg OneNote -feilen "Ugyldig bærbarnavn"?
Oppdatering fra april 2024:
Du kan nå forhindre PC -problemer ved å bruke dette verktøyet, for eksempel å beskytte deg mot tap av filer og skadelig programvare. I tillegg er det en fin måte å optimalisere datamaskinen for maksimal ytelse. Programmet fikser vanlige feil som kan oppstå på Windows -systemer uten problemer - du trenger ikke timer med feilsøking når du har den perfekte løsningen på fingertuppene:
- Trinn 1: Last ned PC Repair & Optimizer Tool (Windows 10, 8, 7, XP, Vista - Microsoft Gold-sertifisert).
- Trinn 2: Klikk på "start Scan"For å finne Windows-registerproblemer som kan forårsake PC-problemer.
- Trinn 3: Klikk på "Reparer alle"For å fikse alle problemer.
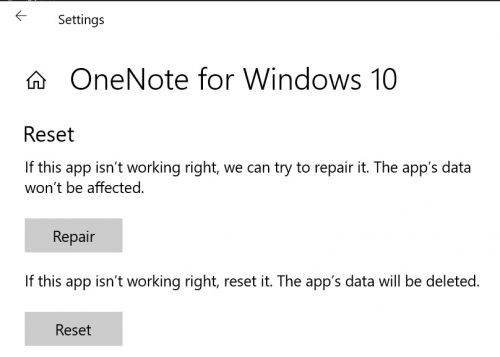
Gjenopprett OneNote -programmet
- Åpne dialogboksen Kjør.
- Skriv appwiz.cpl og trykk Enter.
- Søk etter Microsoft Office.
- Høyreklikk på den.
- Klikk på Rediger.
- Velg Hurtigreparasjon.
- Klikk på Gjenopprett.
- Start datamaskinen på nytt.
- Hvis hurtigreparasjonen ikke fungerer, følger du den samme prosedyren, men velg Reparer online.
- Start datamaskinen på nytt og se om feilen vedvarer.
Stopp OneNote -søknadsprosessen i Oppgavebehandling
- Lukk Microsoft OneNote -programmet først.
- Start en oppgavebehandling på en Windows 10 -datamaskin.
- Klikk kategorien Prosesser.
- Finn Microsoft OneNote og velg den.
- Klikk på Avslutt oppgave -knappen.
- Klikk på Apple -menyen på en Mac.
- Klikk på Force Quit -delen.
- Velg Microsoft OneNote.
- Klikk på Force Quit -knappen.
Når du slår av appen helt fra Windows 10 Oppgavebehandling, fjernes feil som kan avbryte arbeidsflyten din.
Oppdaterer OneNote -applikasjonen din
- Start Microsoft OneNote -programmet.
- Klikk på Fil på menylinjen.
- Rull ned og velg Konto.
- Se etter oppdateringer på skrivebordet.
- Klikk på Oppdater nå.
- Følg instruksjonene for å installere den nye versjonen.
- Start OneNote -programmet på nytt.
Microsoft oppdaterer OneNote regelmessig for å fikse feil og forbedre funksjonaliteten. Noen feil skyldes utdaterte versjoner av OneNote -programmet.
Ekspert Tips: Dette reparasjonsverktøyet skanner depotene og erstatter korrupte eller manglende filer hvis ingen av disse metodene har fungert. Det fungerer bra i de fleste tilfeller der problemet skyldes systemkorrupsjon. Dette verktøyet vil også optimere systemet ditt for å maksimere ytelsen. Den kan lastes ned av Klikk her
Ofte Stilte Spørsmål
Hvordan fikser jeg OneNote i Windows 10?
- Åpne applikasjonsinnstillingene og gå til delen "Programmer".
- En liste over installerte apper vises.
- Velg OneNote fra listen, og klikk på Avanserte innstillinger.
- Klikk nå på Reset -knappen.
- En dialogboks for bekreftelse vises. Klikk på Reset -knappen igjen for å bekrefte.
Hvordan fikser jeg en OneNote -feil?
I OneNote klikker du Fil -> Om. Klikk på Vis synkroniseringsstatus. Se etter feil i dialogboksen, skriv ned feilkoden og meldingen, og se listen over feilkoder i denne artikkelen. Merk: Du kan se en "Få hjelp" -knapp ved siden av feilen.
Hvordan fikser jeg OneNote?
- Klikk Start> Programmer> Programmer og funksjoner.
- Finn Microsoft OneNote eller Microsoft Office og klikk på Rediger.
- Velg Reparer.
- Klikk Fortsett.
- Prøv å jobbe med OneNote.


