Oppdatert april 2024: Slutt å få feilmeldinger og senk systemet med optimaliseringsverktøyet vårt. Få den nå på denne koblingen
- Last ned og installer reparasjonsverktøyet her.
- La den skanne datamaskinen din.
- Verktøyet vil da fiks datamaskinen din.
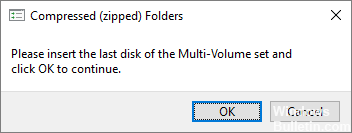
Noen brukere rapporterer at hver gang de prøver å åpne et Windows Utforsker-vindu, blir de plaget av feilmeldingen "Vennligst sett inn det siste volumet av multivolumsettet og klikk OK for å fortsette". Dette problemet er ikke begrenset til Windows 10, det rapporteres også ofte i Windows 8 og Windows 7.
Berørte brukere rapporterer at feilen bare vises kort etter å ha klikket OK. Etter å ha undersøkt problemet, er det klart at feilmeldingen indikerer en korrupt .zip-mappe i rotmappen til en av de aktive stasjonene på datamaskinen din.
Hva er årsakene til feilmeldingen "Vennligst sett inn den siste disken i multivolumsettet"?

Hvis USB-stasjonen eller den eksterne enheten allerede er satt inn i Mac-systemet, er det sannsynlig at denne feilen oppstår. Når den brukes på en Mac, lager Mac OSX skjulte filer på disker formatert i FAT32. Og av disse filene er det zip-filene på stasjonen som ser ut til å forårsake feilmeldingen når den eksterne enheten er koblet til en Windows-PC.
I tillegg kan feilmeldingen "Please in the last volume of the multi-volume set" vises hvis det er et problem med USB-kontrolleren på datamaskinen.
Hvordan løser du meldingen "Vennligst sett inn siste volum av multivolumsett"?
Oppdatering fra april 2024:
Du kan nå forhindre PC -problemer ved å bruke dette verktøyet, for eksempel å beskytte deg mot tap av filer og skadelig programvare. I tillegg er det en fin måte å optimalisere datamaskinen for maksimal ytelse. Programmet fikser vanlige feil som kan oppstå på Windows -systemer uten problemer - du trenger ikke timer med feilsøking når du har den perfekte løsningen på fingertuppene:
- Trinn 1: Last ned PC Repair & Optimizer Tool (Windows 10, 8, 7, XP, Vista - Microsoft Gold-sertifisert).
- Trinn 2: Klikk på "start Scan"For å finne Windows-registerproblemer som kan forårsake PC-problemer.
- Trinn 3: Klikk på "Reparer alle"For å fikse alle problemer.

Start Windows feilsøking
- Klikk på Start og velg Innstillinger.
- Åpne oppdatering og sikkerhet.
- Klikk på Feilsøking i den venstre ruten.
- I høyre rute klikker du på Søk og indekser.
- Velg Kjør feilsøking og følg instruksjonene på skjermen.
Utfør systemfilkontrollen
- Trykk på Windows + R-tastene, skriv inn cmd og trykk på Enter.
- Skriv inn følgende kommando ved ledeteksten og trykk Enter.
- Sfc /scannow.
Windows har et innebygd systemfilanalyseverktøy som kan skanne systemet for manglende eller skadede systemfiler og erstatte dem med nye.
Systemskanningen kan ta litt tid, så vent til filskanningen finner og gjenoppretter manglende eller korrupte systemfiler. Hvis ingen av løsningene ovenfor fungerer, bør du vurdere å installere systemet på nytt.
Installerer USB-kontrollere på nytt
- Gå inn på Enhetsbehandling i søkefeltet/Cortana.
- Klikk på Enhetsbehandling for å åpne den.
- I Enhetsbehandling-vinduet blar du ned og utvider Universal Serial Bus Controllers.
- Høyreklikk på Intel USB Host Controller og velg Update Driver.
- Klikk deretter på Se etter driveroppdateringer automatisk.
- Enhetsbehandling vil se etter ventende driveroppdateringer, laste ned og installere dem automatisk.
- Etter at driveren er installert, start systemet på nytt og se om situasjonen har blitt bedre.
Formater USB-lagringsenheten
- Flytt alle filer fra USB-stasjonen til en PC eller annen lagringsenhet.
- Koble USB-stasjonen til datamaskinen.
- Åpne Filutforsker og under Enheter og disker, høyreklikk på flash-stasjonen og velg Formater.
- I vinduet Formater USB-flashstasjon må du kontrollere at filsystem er satt til FAT32 og slå på hurtigformateringsalternativet.
- Klikk på Start-knappen og vent til formateringen er fullført.
- Returner dataene til USB-stasjonen.
Ekspert Tips: Dette reparasjonsverktøyet skanner depotene og erstatter korrupte eller manglende filer hvis ingen av disse metodene har fungert. Det fungerer bra i de fleste tilfeller der problemet skyldes systemkorrupsjon. Dette verktøyet vil også optimere systemet ditt for å maksimere ytelsen. Den kan lastes ned av Klikk her
Ofte Stilte Spørsmål
Hvordan retter jeg feilmeldingen "Vennligst sett inn den siste platen i multivolumsettet"?
- Fjern den(e) skjulte mappen(e) fra stasjonen. O
- Formater eller fjern den eksterne stasjonen.
- Installer USB-kontrollerne på nytt.
Hvordan blir jeg kvitt meldingen "Vennligst sett inn den siste disken i multivolumsettet"?
- Formater USB -stasjonen.
- Fjern de skjulte mappene fra stasjonen.
- Installer USB-kontrollerne på nytt.
- Kjør Windows feilsøking.
- Kjør en systemfilskanning.
Hvordan fikser jeg en komprimert ZIP-mappefeil?
Åpne WinRAR og åpne den ødelagte ZIP-filen. Høyreklikk på ZIP-arkivet og velg Gjenopprett eller Reparer arkiv. Angi plasseringen av den gjenopprettede ZIP-filen, sjekk Behandle ødelagt arkiv som ZIP, og klikk OK.


