Oppdatert april 2024: Slutt å få feilmeldinger og senk systemet med optimaliseringsverktøyet vårt. Få den nå på denne koblingen
- Last ned og installer reparasjonsverktøyet her.
- La den skanne datamaskinen din.
- Verktøyet vil da fiks datamaskinen din.
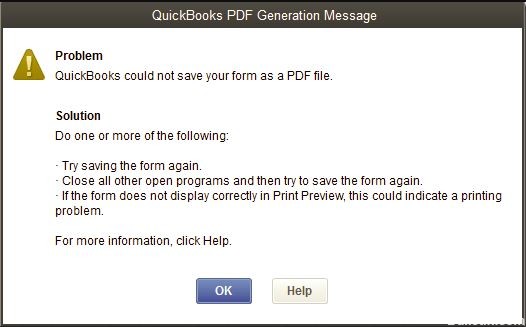
QuickBooks 'unnlatelse av å "Lagre som PDF”Er et vanlig problem rapportert av brukere. Når du oppgraderer til Windows 10 og ber QuickBooks om å generere PDF -filer for deg, oppstår dette problemet. Problemet resulterer i feilmeldinger som "QuickBooks kunne ikke lagre skjemaet som en PDF." En annen er "Skjemaene dine ble ikke sendt fordi QuickBooks ikke klarte å generere de nødvendige PDF -filene."
QuickBooks tilbyr QB Print og PDF -gjenopprettingsverktøy for å fikse vanlige utskriftsfeil, men noen ganger kan det ikke løse problemet. I denne bloggen vil vi fortelle deg hvordan du løser Quickbooks Save as PDF not Working -feil. Hvis QuickBooks Print and PDF Repair Tools ikke kunne fikse feilen, vil løsningen nevnt senere i artikkelen hjelpe.
Hva er grunnen til at QuickBooks ikke kan lagre et skjema som PDF -fil?
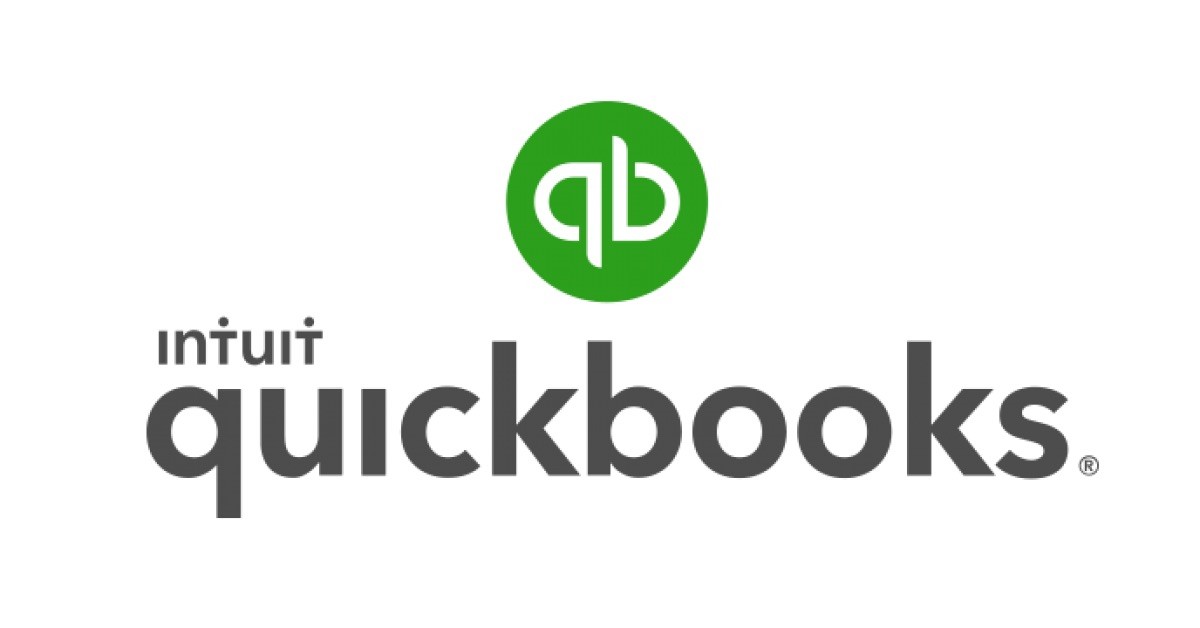
- Mangler PDF -filkomponent
- En installasjonsfeil for PDF -omformer, for eksempel 1722 eller 1801.
- Feil knyttet til aktivering av QuickBooks PDF -omformer.
- PDF -omformeren er i frakoblet modus
- QuickBooks kan ikke lagre skjemaet som en PDF.
- Skriverdriververten fungerer ikke
- Maskinen er ikke klar Feil
- Det er et problem med å koble til skriveren
- Det oppstod en feil som ikke kunne gjenopprettes
- Avstemming fryser QuickBooks
- QuickBooks reagerer ikke lenger
Hvordan fikser du det faktum at QuickBooks ikke kunne lagre skjemaet som en PDF -fil?
Oppdatering fra april 2024:
Du kan nå forhindre PC -problemer ved å bruke dette verktøyet, for eksempel å beskytte deg mot tap av filer og skadelig programvare. I tillegg er det en fin måte å optimalisere datamaskinen for maksimal ytelse. Programmet fikser vanlige feil som kan oppstå på Windows -systemer uten problemer - du trenger ikke timer med feilsøking når du har den perfekte løsningen på fingertuppene:
- Trinn 1: Last ned PC Repair & Optimizer Tool (Windows 10, 8, 7, XP, Vista - Microsoft Gold-sertifisert).
- Trinn 2: Klikk på "start Scan"For å finne Windows-registerproblemer som kan forårsake PC-problemer.
- Trinn 3: Klikk på "Reparer alle"For å fikse alle problemer.

Start systemfilkontrollen for å fikse MSXML 6.0
- Det første trinnet er å klikke på Windows Start -knappen.
- Skriv inn kommandoen, og høyreklikk.
- Klikk deretter på alternativet i den nederste ruten for å kjøre programmet som administrator.
- Når du blir bedt om administratorpassord, skriver du inn det og klikker OK.
- Det siste trinnet er å gå inn i SFC/scan nå.
Omgå utskriftsspolen
- Først åpner du skriverens kontrollpanel i Windows.
- Høyreklikk på Microsoft XPS Document Writer.
- Velg deretter skriveregenskapene.
- I neste trinn klikker du kategorien Avansert, og velger deretter alternativet Skriv ut direkte til skriver.
- Lagre endringene ved å klikke OK.
- Lukk skriveregenskapene for å fullføre prosessen.
Installer XPS Document Writer på nytt
- Du kan flytte musen til et hjørne for å vise startskjermen.
- Velg Innstillinger-alternativet.
- Klikk nå på Kontrollpanel.
- Velg deretter Enheter og skrivere.
- Høyreklikk på Microsoft XPS Document Writer-ikonet og velg Slett enhet.
- Klikk Ja for å bekrefte.
- Klikk på Legg til skriver på verktøylinjen, og velg Legg til lokal/nettverksskriver med manuelle innstillinger.
- Velg deretter PORTPROMPT - lokal port.
- Klikk på Neste.
- Velg Microsoft og klikk på Microsoft XPS Document Writer v4 i listen over produsenter.
- Klikk på Neste, velg Erstatt nåværende driver og klikk Neste igjen.
- Det neste trinnet er å velge versjon 4 slik at navnet er Microsoft XPS Document Writer.
- Til slutt klikker du på Fullfør -knappen.
Ekspert Tips: Dette reparasjonsverktøyet skanner depotene og erstatter korrupte eller manglende filer hvis ingen av disse metodene har fungert. Det fungerer bra i de fleste tilfeller der problemet skyldes systemkorrupsjon. Dette verktøyet vil også optimere systemet ditt for å maksimere ytelsen. Den kan lastes ned av Klikk her
Ofte Stilte Spørsmål
Hvorfor tillater ikke QuickBooks meg å lagre filen i PDF -format?
Høyreklikk på et tomt område i en midlertidig mappe og velg Egenskaper. Velg kategorien Sikkerhet. Sørg for at alle brukernavn og grupper som vises på kategorien Sikkerhet har full tilgang. Når tillatelsen "Full tilgang" er angitt, kan du lagre den i QuickBooks PDF igjen.
Hvordan lagrer jeg QuickBooks -filen min som PDF?
- Åpne QuickBooks og naviger til kontoen du vil lagre som PDF.
- Klikk på "File" fra menyen og velg "Lagre som PDF".
- Velg målmappen på datamaskinen din der du vil lagre fakturaen som en PDF.
- Skriv inn et navn i "Filnavn" -feltet og klikk "Lagre".
Hvordan aktiverer jeg PDF -formatet i QuickBooks?
- Klikk på Fil og Skriv ut-menyen for å bruke en tredjeparts PDF-skriver.
- Velg deretter PDF -skriveren i alternativene.
- Du kan også velge "File" og "Save as PDF" for å bruke QuickBooks innebygde PDF-skriver.


