Oppdatert april 2024: Slutt å få feilmeldinger og senk systemet med optimaliseringsverktøyet vårt. Få den nå på denne koblingen
- Last ned og installer reparasjonsverktøyet her.
- La den skanne datamaskinen din.
- Verktøyet vil da fiks datamaskinen din.
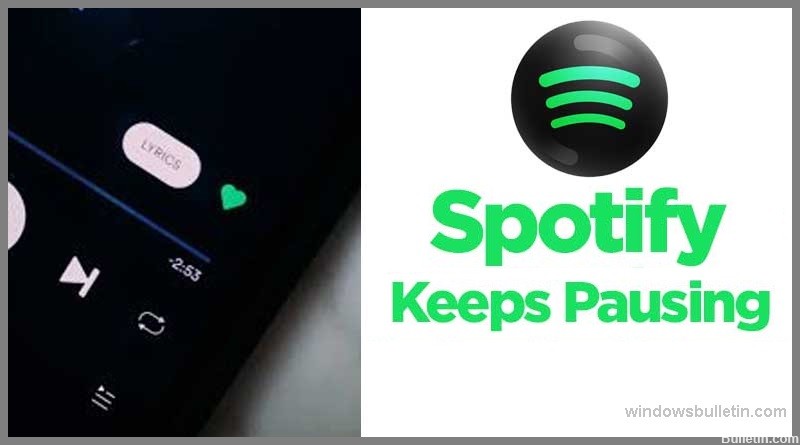
Spotify er en av de beste musikkstrømmetjenestene på markedet, spesielt hvis du liker obskure artister. På den annen side er det ingenting som ødelegger musikken raskere enn hyppige pauser og buffering. Dette er et vanlig Spotify-problem som har mange årsaker, men den gode nyheten er at de alle er enkle å fikse.
Hvis Spotify hele tiden stopper og avbryter lyttingen din, er dette hva du skal gjøre.
Hva er årsakene til "Spotify holder pause"-problemet?
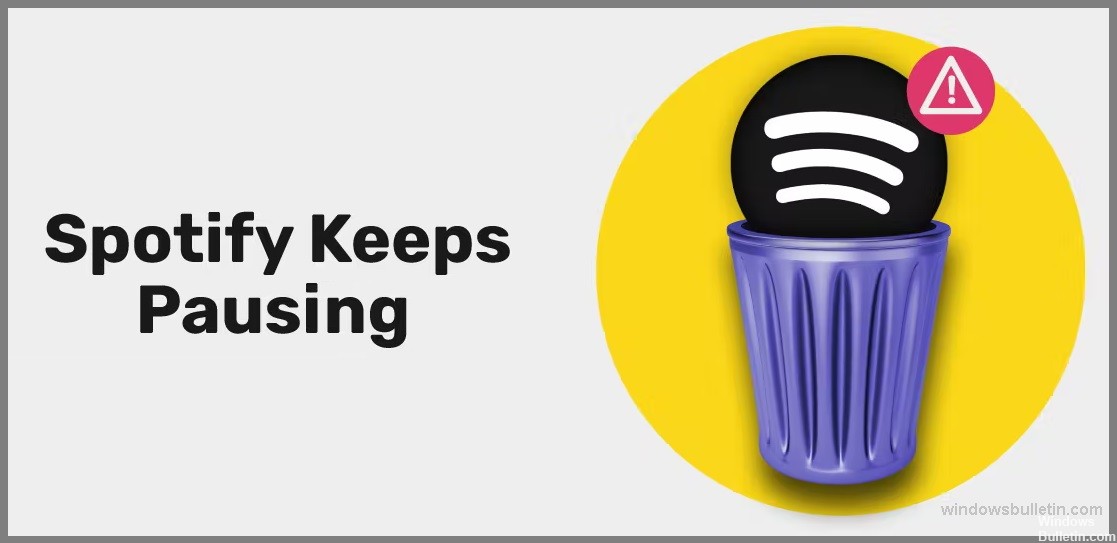
- Problemer med bufrede data.
- Tilkoblingsproblemer.
- Et problem med Bluetooth-enheten din.
- Batterisparemodus.
- Dine Spotify-kontoinnstillinger.
- Den er suspendert på grunn av reklame.
Hvordan løser jeg Spotify som fortsetter å settes på pause?
Oppdatering fra april 2024:
Du kan nå forhindre PC -problemer ved å bruke dette verktøyet, for eksempel å beskytte deg mot tap av filer og skadelig programvare. I tillegg er det en fin måte å optimalisere datamaskinen for maksimal ytelse. Programmet fikser vanlige feil som kan oppstå på Windows -systemer uten problemer - du trenger ikke timer med feilsøking når du har den perfekte løsningen på fingertuppene:
- Trinn 1: Last ned PC Repair & Optimizer Tool (Windows 10, 8, 7, XP, Vista - Microsoft Gold-sertifisert).
- Trinn 2: Klikk på "start Scan"For å finne Windows-registerproblemer som kan forårsake PC-problemer.
- Trinn 3: Klikk på "Reparer alle"For å fikse alle problemer.

Slå av/på Wi-Fi-ruteren
- Åpne Innstillinger-menyen ved å sveipe opp eller ned på startskjermen.
- Trykk på Wi-Fi- eller mobildata-knappen (avhengig av hvilken du bruker for øyeblikket).
- Vent noen sekunder, og slå dem deretter på igjen på samme måte.
Start enheten på nytt
Datamaskin:
- Klikk på Start-knappen i nedre venstre hjørne.
- Velg fanen Strøm.
- Klikk på Start på nytt.
Mobil enhet:
- Trykk og hold inne låseknappen i noen sekunder.
- Slå enheten av og deretter på igjen.
- Hvis enheten din har dette alternativet, velg alternativet for å starte på nytt så snart det blir tilgjengelig ved å holde nede låseknappen.
Deaktiver datalagringsmodus
- Åpne innstillingene i Spotify-appen ved å trykke på tannhjulikonet øverst til høyre.
- Øverst på listen finner du alternativet Datasparing, klikk på det.
- Aktiver datasparingsmodus.
Koble fra alle enheter
- Åpne Spotify-appen eller nettspillerinnstillingene.
- Finn kontooversikten.
- I nedre høyre hjørne finner du Avslutt alle enheter-knappen.
- Klikk på denne knappen.
Installer Spotify-appen på nytt
- Åpne App Store/Google Play.
- Finn Spotify-appen.
- Trykk på Avinstaller-knappen.
- Vent til den avinstalleres, og klikk deretter Installer igjen.
Ekspert Tips: Dette reparasjonsverktøyet skanner depotene og erstatter korrupte eller manglende filer hvis ingen av disse metodene har fungert. Det fungerer bra i de fleste tilfeller der problemet skyldes systemkorrupsjon. Dette verktøyet vil også optimere systemet ditt for å maksimere ytelsen. Den kan lastes ned av Klikk her
Ofte Stilte Spørsmål
Hva betyr det når Spotify alltid stopper?
Problemet med å sette Spotify på pause kan ha flere årsaker. Det avhenger også av enheten du bruker Spotify på. Den vanligste årsaken er å bruke flere enheter med samme konto, noe som hindrer Spotify i å spille musikk normalt.
Hva får Spotify til å holde pause hele tiden?
- Batterisparemodus.
- Problemer med bufrede data.
- Tilkoblingsproblemer.
- Pause på grunn av annonser.
- Dine Spotify-kontoinnstillinger.
- Problem med Bluetooth-enheten din.
Hvordan løser jeg Spotify-problemet med å sette på pause?
- Start WiFi-ruteren på nytt.
- Start enheten på nytt
- Slå av datasparingsmodus
- Koble fra alle enheter
- Installer Spotify-appen på nytt


