Oppdatert april 2024: Slutt å få feilmeldinger og senk systemet med optimaliseringsverktøyet vårt. Få den nå på denne koblingen
- Last ned og installer reparasjonsverktøyet her.
- La den skanne datamaskinen din.
- Verktøyet vil da fiks datamaskinen din.

Når du prøver å logge på Steam-kontoen din, kan det hende du ser at Steam-klientlasteren ikke lenger fungerer og "Steam Client Loader svarer ikke" feilmelding vises.
Og selv om du kan bruke klienten, vil du ikke kunne spille spill på siden på grunn av denne feilen. Så fortsett å lese denne artikkelen for å lære mer om Steam Loader og fikse problemet: Steam Client Loader svarer ikke.
Hva er årsaken til at Steam-klientlasteren ikke svarer?

- Steam-feil er noen ganger forårsaket av interferens med antivirusprogramvare.
- Steam-klienten din fungerer kanskje ikke som den skal på grunn av kompatibilitetsproblemer.
- Du kan få denne feilmeldingen fordi du bruker feil driver eller en utdatert driver.
Hvordan løser jeg feilen "Steam Client Downloader svarer ikke"?
Oppdatering fra april 2024:
Du kan nå forhindre PC -problemer ved å bruke dette verktøyet, for eksempel å beskytte deg mot tap av filer og skadelig programvare. I tillegg er det en fin måte å optimalisere datamaskinen for maksimal ytelse. Programmet fikser vanlige feil som kan oppstå på Windows -systemer uten problemer - du trenger ikke timer med feilsøking når du har den perfekte løsningen på fingertuppene:
- Trinn 1: Last ned PC Repair & Optimizer Tool (Windows 10, 8, 7, XP, Vista - Microsoft Gold-sertifisert).
- Trinn 2: Klikk på "start Scan"For å finne Windows-registerproblemer som kan forårsake PC-problemer.
- Trinn 3: Klikk på "Reparer alle"For å fikse alle problemer.
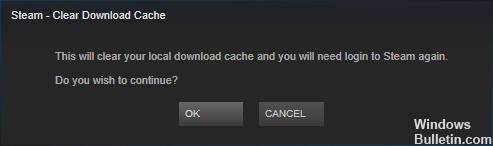
Tøm nedlastingsbufferen
- Åpne Steam-klienten og gå til innstillinger.
- Klikk på "Nedlastinger"-fanen til venstre, og klikk deretter på "SLETT LAST NED CCHE"-knappen.
- Når følgende bekreftelsesvindu vises, klikk OK for å bekrefte operasjonen.
- Når prosessen er fullført, start Steam på nytt og logg på.
Oppdaterer enhetens grafikkdriver
- Trykk på Windows + R for å åpne Kjør-vinduet.
- Skriv inn devmgmt.MSC og klikk OK for å åpne Enhetsbehandling.
- Dobbeltklikk Skjermadapter for å utvide den.
- Høyreklikk på grafikkdriveren og velg Oppdater driver.
- Du vil bli bedt om å velge sjåførsøkemetoden.
- Bare klikk på Se etter oppdaterte drivere automatisk for å fortsette.
- Vent til prosessen er fullført, og start deretter datamaskinen på nytt.
Deaktiver kompatibilitetsmodus
- Stopp alle kjørende Steam-relaterte prosesser i Task Manager.
- Høyreklikk på Steam-snarveien eller den kjørbare filen og velg Egenskaper.
- Klikk på Kompatibilitet-fanen og deaktiver alternativet Kjør dette programmet i kompatibilitetsmodus.
- Klikk Bruk og OK for å lagre endringene.
- Du kan nå prøve å åpne Steam igjen.
Oppdaterer dato og klokkeslett på datamaskinen
- Høyreklikk på Start-knappen og velg Applikasjonsinnstillinger.
- Fortsett til delen Tid og språk.
- Rull ned til fanen Dato og klokkeslett og klikk på Legg til klokke for forskjellige tidssoner i høyre rute.
- I popup-vinduet klikker du på kategorien Internett-tid og deretter på Endre innstillinger.
- Aktiver alternativet Synkroniser med en Internett-tidsserver i vinduet Tidsinnstillinger for Internett.
- Velg serveren fra rullegardinlisten og klikk på Oppdater nå.
- Klikk deretter OK for å lagre endringene.
Ekspert Tips: Dette reparasjonsverktøyet skanner depotene og erstatter korrupte eller manglende filer hvis ingen av disse metodene har fungert. Det fungerer bra i de fleste tilfeller der problemet skyldes systemkorrupsjon. Dette verktøyet vil også optimere systemet ditt for å maksimere ytelsen. Den kan lastes ned av Klikk her
Ofte Stilte Spørsmål
Hvordan fikser jeg det faktum at Steam Client Bootstrapper ikke svarer?
- Koble fra Xbox 360-kontrolleren og deaktiver betaversjonen.
- Tøm nedlastingsbufferen.
- Kjør klienten som administrator.
- Slå av Cortana.
- Deaktiver VPN -programvare.
Er Steam Client Bootstrapper et virus?
Selv om Steam Client Bootstrapper ikke er skadelig programvare, betyr ikke det at alt alltid går knirkefritt. En av de vanligste klagene på denne programvaren er at den bruker for mange ressurser i bakgrunnen.
Hva kan du gjøre med at Steam ikke alltid svarer?
- Tøm nedlastingsbufferen.
- Oppdater dato og klokkeslett på datamaskinen.
- Oppdater grafikkenhetsdriveren.
- Sjekk filsystemet på harddisken.
- Slå av kompatibilitetsmodus.
- Deaktiver Cortana.
- Deaktiver VPN -programvare.
- Deaktiver sanntidsskanning og kontroller integriteten til spillfiler.
Hvordan blir jeg kvitt Steam-klientens bootstrapper?
Klikk på Steam-alternativet øverst til venstre i Steam-klienten og velg Avslutt for å stoppe Steam helt (ikke bare klikk på x-knappen i øvre høyre hjørne). Åpne Steam igjen, kjør et hvilket som helst spill på datamaskinen din, og sjekk om Steam Client Bootstrappers høye CPU-belastningsproblem vedvarer.


