Oppdatert april 2024: Slutt å få feilmeldinger og senk systemet med optimaliseringsverktøyet vårt. Få den nå på denne koblingen
- Last ned og installer reparasjonsverktøyet her.
- La den skanne datamaskinen din.
- Verktøyet vil da fiks datamaskinen din.
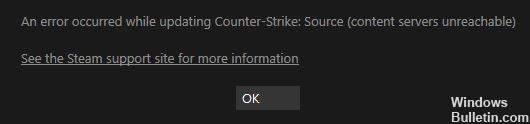
Ettersom Steam blir stadig mer populært blant PC-spillelskere, kan du forvente problemer hvis Steam-serverne ikke klarer å holde tritt med antall brukere som bruker plattformen. Mens Steam jobber hardt for å forberede serverne sine for flere brukere, er feil og feil uunngåelige.
Som regel vises denne feilmeldingen når et stort antall brukere logger seg på Steam og serverne ikke lenger kan klare seg. I dette tilfellet kan det hende du har problemer med å starte spill på datamaskinen din, eller det kan hende at noen plattformfunksjoner, for eksempel Steam Store og den innebygde chat-appen, ikke fungerer.
Hva forårsaker "Innholdsservere som ikke kan nås" på Steam?

- I noen tilfeller kan Steam-systemfiler bli ødelagt og forårsake feilen 'Steam Content Servers Unreachable'.
- Mange brukere har funnet ut at Steam-feilen 'Innholdsservere ikke kan nås' oppstår på grunn av proxy-serverinnstillinger.
- Noen ganger blir Steam-innholdsservere utilgjengelige når en rekke nedlastinger venter i Steam-klienten.
- Steam og spillene krever aktive lese-, skrive- og redigeringskontroller for å skrive data til harddiskene dine. Det kan imidlertid hende at disse handlingene ikke er tilgjengelige hvis du ikke har det nødvendige administrative rettigheter.
Hvordan løser jeg feilen "Innholdsservere som ikke kan nås" i Steam?
Oppdatering fra april 2024:
Du kan nå forhindre PC -problemer ved å bruke dette verktøyet, for eksempel å beskytte deg mot tap av filer og skadelig programvare. I tillegg er det en fin måte å optimalisere datamaskinen for maksimal ytelse. Programmet fikser vanlige feil som kan oppstå på Windows -systemer uten problemer - du trenger ikke timer med feilsøking når du har den perfekte løsningen på fingertuppene:
- Trinn 1: Last ned PC Repair & Optimizer Tool (Windows 10, 8, 7, XP, Vista - Microsoft Gold-sertifisert).
- Trinn 2: Klikk på "start Scan"For å finne Windows-registerproblemer som kan forårsake PC-problemer.
- Trinn 3: Klikk på "Reparer alle"For å fikse alle problemer.
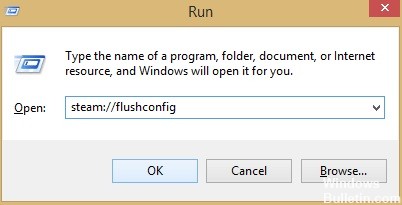
Start Flushconfig
- Trykk på Windows + R-tasten.
- I dialogboksen skriver du inn steam://flushconfig.
- Klikk på OK.
- Bekreft og klikk OK.
- Start Steam på nytt.
Fjern ventende nedlastinger
- Åpne dampklienten.
- Klikk på fanen Bibliotek.
- Nederst ser du et alternativ merket Venter på nedlastinger.
- Klikk på den og alle ventende nedlastinger vises.
- Fjern de ventende elementene fra køen én etter én.
- Høyreklikk deretter på Spill-fanen.
- Fjern de nedlastede spillene og se om problemet er løst.
Endre nedlastingsstedet
- Åpne Steam og velg Innstillinger.
- Klikk på Nedlastinger og gå til Nedlastingsområde.
- Velg en annen nedlastingsregion.
- Start deretter Steam på nytt.
Deaktiver proxy-innstillinger
- Trykk på Windows + R-tasten.
- Skriv inetcpl.CPL og trykk Enter eller OK.
- Gå til Tilkoblinger og klikk på Lokale nettverksinnstillinger.
- Deaktiver alternativet "Oppdag innstillinger automatisk".
- Start Steam på nytt og se om problemet vedvarer.
Ekspert Tips: Dette reparasjonsverktøyet skanner depotene og erstatter korrupte eller manglende filer hvis ingen av disse metodene har fungert. Det fungerer bra i de fleste tilfeller der problemet skyldes systemkorrupsjon. Dette verktøyet vil også optimere systemet ditt for å maksimere ytelsen. Den kan lastes ned av Klikk her


