Oppdatert april 2024: Slutt å få feilmeldinger og senk systemet med optimaliseringsverktøyet vårt. Få den nå på denne koblingen
- Last ned og installer reparasjonsverktøyet her.
- La den skanne datamaskinen din.
- Verktøyet vil da fiks datamaskinen din.

Gjennom sin eksistens har Steam Store gjennomgått mange endringer. I dag er det en av de mest stabile digitale butikkene du kan finne på Internett. Dette betyr ikke at den er blottet for feil. Du kan støte på en svart skjerm i Steam Store. For det første betyr dette at du ikke kan spille spillene dine før du har løst problemet. Du vil heller ikke kunne foreta kjøp eller bruke nettstedet som helhet.
Den gode nyheten er at det ikke er noen reell risiko for å miste spillbiblioteket ditt. Problemet er hovedsakelig med selve grensesnittet. Denne siden viser hvordan du løser feilen "Steam Store laster ikke" med effektive løsninger.
Hva er årsaken til at Steam Store ikke laster?

- Cache for HTML
- Steam nettleserbuffer
- Treg internettforbindelse
- Feil konfigurasjonsfil
- Oppgraderings- og kompatibilitetsproblemer
- Skadede eller manglende appfiler og mer.
Hvordan gjenopprette Steam-butikken som ikke laster?
Oppdatering fra april 2024:
Du kan nå forhindre PC -problemer ved å bruke dette verktøyet, for eksempel å beskytte deg mot tap av filer og skadelig programvare. I tillegg er det en fin måte å optimalisere datamaskinen for maksimal ytelse. Programmet fikser vanlige feil som kan oppstå på Windows -systemer uten problemer - du trenger ikke timer med feilsøking når du har den perfekte løsningen på fingertuppene:
- Trinn 1: Last ned PC Repair & Optimizer Tool (Windows 10, 8, 7, XP, Vista - Microsoft Gold-sertifisert).
- Trinn 2: Klikk på "start Scan"For å finne Windows-registerproblemer som kan forårsake PC-problemer.
- Trinn 3: Klikk på "Reparer alle"For å fikse alle problemer.
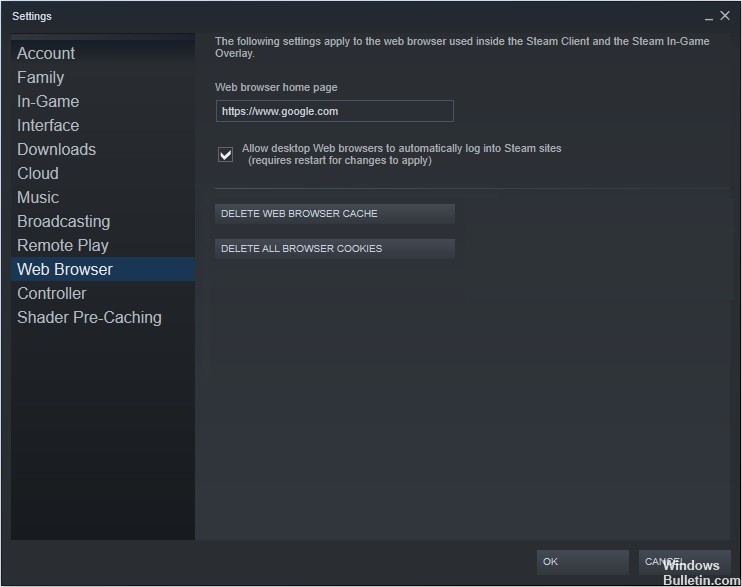
Fjern Steam-nettleserbufferen
- Start Steam-klienten. Klikk på Steam-fanen i øvre venstre hjørne.
- Velg Innstillinger fra rullegardinmenyen.
- Velg Nettleser i venstre rute.
- Klikk deretter Fjern Nettleserbuffer og slett nettleserinformasjonskapsler.
- Klikk OK når et vindu vises for å bekrefte handlingene dine.
Oppdaterer Steam
- Høyreklikk på oppgavelinjen i Windows og velg Oppgavebehandling fra menyen.
- Du kan også bruke Ctrl+Shift+Esc-snarveien for å åpne Oppgavebehandling.
- Klikk på Steam Client BootStrapper (32 bit), og klikk deretter på Fullfør oppgave.
- Høyreklikk i Windows Start-menyen og velg Kjør for å åpne Kjør-boksen.
- Du kan også trykke på Windows +R på tastaturet for å åpne "Kjør"-feltet.
- Kopier C:\NPrograms (x86)\Steam og lim det inn i Kjør-feltet, og trykk deretter på Enter.
- Slett alt unntatt steamapps-mappen, brukerdatamappen, Skins-mappen, Steam.exe-filen og Ssfn-filene (det kan være mer enn én).
- Klikk deretter på Steam-snarveien på skrivebordet for å starte den. Den oppdateres automatisk.
Rensing av HTML-bufferen
- Skriv inn filutforskeren eller mappealternativene i Windows 10 Cortana-søkeboksen og klikk på den beste matchen for å åpne den.
- Klikk på Vis-fanen og velg Vis skjulte filer, mapper og stasjoner.
- Klikk deretter på Bruk og OK for å tillate endringer.
- Trykk Windows + R på tastaturet for å åpne Kjør-dialogboksen.
- Skriv inn C:Bruker AppDataLocalSteamhtmlcache i Kjør-feltet.
- Du må erstatte med brukernavnet til Windows-kontoen din.
- Velg alle elementene i denne mappen og velg Slett for å slette alt.
- Trykk deretter Windows + R på tastaturet for å få opp Kjør-dialogboksen.
- Skriv inn steam://flushconfig i boksen og trykk Enter.
- Et nytt vindu vil dukke opp som minner deg om at denne handlingen vil tømme den lokale nedlastingsbufferen og at du må koble til Steam på nytt.
- Klikk OK hvis du husker Steam-brukernavnet og -passordet ditt.
Ekspert Tips: Dette reparasjonsverktøyet skanner depotene og erstatter korrupte eller manglende filer hvis ingen av disse metodene har fungert. Det fungerer bra i de fleste tilfeller der problemet skyldes systemkorrupsjon. Dette verktøyet vil også optimere systemet ditt for å maksimere ytelsen. Den kan lastes ned av Klikk her
Ofte Stilte Spørsmål
Hvorfor tar Steam-en min så lang tid å laste?
Steam-nettleseren din kan samle så mye data i hurtigbufferen og informasjonskapslene at den går tom for plass. Dette kan forårsake uventet oppførsel, for eksempel langsom lasting. Start Steam-klienten ved å høyreklikke på den og velge "Kjør som administrator".
Hvordan gjenoppretter jeg Steam?
- På Start-menyen, skriv inn cmd og velg Kjør som administrator.
- Skriv inn følgende kommando: "C:\Programs (x86)\Steambin\SteamService.exe"/repair" og trykk deretter Enter.
- Hvis Steam-mappen din er på et annet sted, må du endre banen mellom anførselstegnene.
Hvordan oppdaterer jeg min Steam-side?
- Trykk Windows + R samtidig. Dette åpner dialogboksen Kjør.
- Skriv inn følgende kommando i Kjør-dialogboksen og trykk Enter: steam://flushconfig. Denne kommandoen vil oppdatere Steam-filene dine.


