Oppdatert april 2024: Slutt å få feilmeldinger og senk systemet med optimaliseringsverktøyet vårt. Få den nå på denne koblingen
- Last ned og installer reparasjonsverktøyet her.
- La den skanne datamaskinen din.
- Verktøyet vil da fiks datamaskinen din.
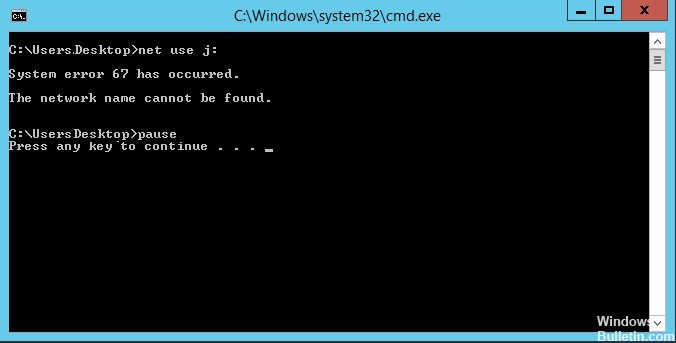
Hvis du ser feilmeldingen "Systemfeil 67 har oppstått" når du utfører en nettverksoppdagingsskanning på datamaskinen din, ikke bekymre deg. Problemet er relatert til nettverkskortdriveren på datamaskinen. Oppdatering av driveren vil løse problemet på datamaskinen. Følg disse innledende løsningene for å prøve enklere løsninger på problemet ditt.
Hva forårsaker meldingen "System error 67 has occurred"?

- Den vanligste årsaken til denne feilen er feil syntaks. Noen brukere bruker skråstreker i stedet for å videresende skråstreker, noe som får terminalen til å behandle alternativet som en levering.
- En feil driver kan også forårsake denne feilen. Spesielt hvis du bruker en eldre versjon av driverne som ble utgitt like etter at Windows 10 ble lansert. Andre mulige årsaker er en "Hardened UNC Paths" policy aktivert eller en feilkonfigurert NAT IP.
Hvordan kan jeg løse feilen "System error 67 occurred"?
Oppdatering fra april 2024:
Du kan nå forhindre PC -problemer ved å bruke dette verktøyet, for eksempel å beskytte deg mot tap av filer og skadelig programvare. I tillegg er det en fin måte å optimalisere datamaskinen for maksimal ytelse. Programmet fikser vanlige feil som kan oppstå på Windows -systemer uten problemer - du trenger ikke timer med feilsøking når du har den perfekte løsningen på fingertuppene:
- Trinn 1: Last ned PC Repair & Optimizer Tool (Windows 10, 8, 7, XP, Vista - Microsoft Gold-sertifisert).
- Trinn 2: Klikk på "start Scan"For å finne Windows-registerproblemer som kan forårsake PC-problemer.
- Trinn 3: Klikk på "Reparer alle"For å fikse alle problemer.

Deaktiverer IP -nettverksadresseoversetteren
- Trykk på Windows + R for å åpne dialogboksen Kjør.
- Skriv devmgmt.msc og trykk Enter for å åpne Enhetsbehandling.
- Klikk Ja når du blir bedt om det av brukerkontokontroll (UAC).
- Klikk på Vis på menyen, og klikk deretter Vis skjulte enheter.
- Rull nedover listen over installerte enheter og utvid rullegardinmenyen med drivere som ikke trenger å være tilkoblet.
- Høyreklikk på IP Network Address Translator og velg Koble fra hurtigmenyen.
- Start datamaskinen på nytt.
Oppgrader til den nyeste nettverksdriveren
- Trykk på Windows + R for å åpne dialogboksen Kjør.
- Skriv inn devmgmt.msc og trykk Enter for å åpne Enhetsbehandling.
- Klikk Ja når du blir bedt om det av brukerkontokontroll (UAC).
- Rull nedover listen over installerte enheter og finn delen Nettverkskort.
- Åpne rullegardinmenyen Nettverkskort, høyreklikk på nettverksdriveren, og velg Egenskaper fra hurtigmenyen.
- Velg kategorien Driver og klikk på Oppdater driver.
- Klikk på lenken Automatisk søk etter oppdateringer av driverprogramvare.
- Følg instruksjonene på skjermen for å installere den nyeste versjonen av nettverksdriveren.
- Start datamaskinen på nytt.
Aktiver den avanserte UNC -banepolicyen i Group Policy Editor
- Trykk på Windows + R for å åpne dialogboksen Kjør.
- Skriv gpedit.msc og trykk Enter for å åpne den lokale gruppepolicyredigereren.
- Klikk Ja når du blir bedt om det av brukerkontokontroll (UAC).
- Gå til følgende sted: Datakonfigurasjon -> Administrative maler -> Nettverk -> Nettverksleverandører.
- Utvid mappen Nettverksleverandør og dobbeltklikk på policyinnstillingen for Herdede UNC-stier i den høyre ruten.
- Endre statusen til Deaktivert og klikk på Bruk for å lagre endringene.
- Start datamaskinen på nytt.
Ekspert Tips: Dette reparasjonsverktøyet skanner depotene og erstatter korrupte eller manglende filer hvis ingen av disse metodene har fungert. Det fungerer bra i de fleste tilfeller der problemet skyldes systemkorrupsjon. Dette verktøyet vil også optimere systemet ditt for å maksimere ytelsen. Den kan lastes ned av Klikk her
Ofte Stilte Spørsmål
Hva er systemfeil 67?
Systemfeil 67 er et Windows Server -problem som kan oppstå når brukere prøver å kartlegge en nettverksstasjon. Nettverksnavnet kan ikke bli funnet. Derfor kan ikke brukerne kartlegge nettverksstasjonene når denne feilmeldingen vises på kommandolinjen.
Hva er NET USE -kommandoen?
"Nettbruk" er en kommandolinjemetode som lar deg kartlegge nettverksstasjoner til en lokal datamaskin. Brukernavn og passordparametere er bare nødvendig hvis datamaskinen ikke er koblet til CornellAD.
Hvordan bruker jeg nettbrukernavnet og passordet?
Du kan angi et passord ved å kjøre kommandoen net use, skrive * i stedet for det faktiske passordet. Bruk denne parameteren i kommandoen net til å angi brukernavnet som du kobler til ressursen med.
Hvordan fikser jeg systemfeil 67?
- Klikk Start, høyreklikk Min datamaskin, og klikk deretter Egenskaper.
- Klikk på Enhetsbehandling på kategorien Maskinvare.
- Velg Vis skjulte enheter på Vis -menyen.
- Utvid ikke-plug-and-play-drivere, høyreklikk på IP Network Address Translator, og klikk deretter Deaktiver.
- Dobbeltklikk Ja for å starte datamaskinen på nytt.


