Oppdatert april 2024: Slutt å få feilmeldinger og senk systemet med optimaliseringsverktøyet vårt. Få den nå på denne koblingen
- Last ned og installer reparasjonsverktøyet her.
- La den skanne datamaskinen din.
- Verktøyet vil da fiks datamaskinen din.
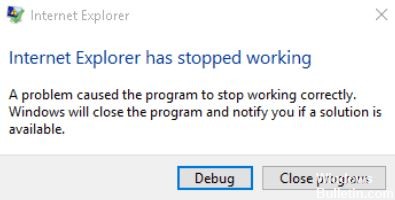
Noen ganger krasjer Internet Explorer. Det er ingen åpenbar grunn, og Windows forteller deg bare at Internet Explorer ikke lenger fungerer. Det står at det er "på jakt etter en løsning", men uansett hvor lenge du venter, skjer det ingenting.
Overraskende nok er dette et ganske vanlig problem. Selv om dette problemet er ganske frustrerende, er det vanligvis ikke vanskelig å løse.
Hva forårsaker problemet "Internet Explorer har sluttet å fungere"?

- Som med mange Windows -problemer, er problemet vanligvis at programmer ikke har tilgang til visse bibliotekfiler som kalles DLLer (Dynamic Link Libraries). De lar programmer kommunisere med hverandre, utveksle data og fungere skikkelig. Imidlertid, hvis disse filene er skadet eller går tapt, fungerer ikke applikasjoner.
- Feilen kan også være forårsaket av ødelagte hurtigbufferfiler og inkompatible plug-ins.
- Det kan også være forårsaket av at en .dll-fil fra en tredjepart er i konflikt med iexplore.exe.
- En annen grunn kan være at Internet Explorer er lastet med mange uønskede verktøylinjer, BHO-er, tillegg og utvidelser. Enkelte sikkerhetsinnstillinger i Internet Explorer kan også forårsake dette problemet.
Hvordan løse situasjonen "Internet Explorer fungerer ikke"?
Oppdatering fra april 2024:
Du kan nå forhindre PC -problemer ved å bruke dette verktøyet, for eksempel å beskytte deg mot tap av filer og skadelig programvare. I tillegg er det en fin måte å optimalisere datamaskinen for maksimal ytelse. Programmet fikser vanlige feil som kan oppstå på Windows -systemer uten problemer - du trenger ikke timer med feilsøking når du har den perfekte løsningen på fingertuppene:
- Trinn 1: Last ned PC Repair & Optimizer Tool (Windows 10, 8, 7, XP, Vista - Microsoft Gold-sertifisert).
- Trinn 2: Klikk på "start Scan"For å finne Windows-registerproblemer som kan forårsake PC-problemer.
- Trinn 3: Klikk på "Reparer alle"For å fikse alle problemer.

Utfør en systemgjenoppretting
Du kan gå tilbake til et gjenopprettingspunkt der alle konfigurasjoner var perfekte. Gjenopprettingsprosessen returnerer systemet til tilstanden der det fungerte perfekt.
- Trykk på Windows + R -tastekombinasjonen, skriv inn “sysdm.cpl” og trykk Enter.
- Velg kategorien Systembeskyttelse og velg Systemgjenoppretting.
- Klikk Neste og velg ønsket systemgjenopprettingspunkt.
- Følg instruksjonene på skjermen for å fullføre systemgjenoppretting.
- Etter omstart kan det hende du kan fikse feilen "Internet Explorer har sluttet å fungere".
Tilbakestilling av Internet Explorer-innstillinger
- Start Internet Explorer ved å klikke på Start-knappen i nedre venstre hjørne av skjermen og skrive Internet Explorer.
- Velg nå Verktøy fra Internet Explorer -menyen (eller trykk Alt + X).
- Velg Internett -alternativer fra Verktøy -menyen.
- Et nytt vindu for Internett -alternativer vises, bytt til kategorien Avansert.
- Klikk på Tilbakestill i kategorien Avansert.
- I det neste vinduet må du velge Slett personlige innstillinger.
- Klikk på Reset -knappen nederst i vinduet.
- Start nå IE på nytt og se om du kan løse "Internet Explorer fungerer ikke lenger”Problem.
Fjerner Internet Explorer verktøylinjer
- Trykk på Windows + R, skriv appwiz.cpl, og trykk Enter.
- Vinduet Programmer og funksjoner åpnes.
- Fjern alle verktøylinjer fra listen Programmer og funksjoner.
- Avinstaller IE-verktøylinjen ved å høyreklikke på verktøylinjen du vil fjerne, og velg Avinstaller.
- Start datamaskinen på nytt og prøv å åpne Internet Explorer igjen.
Start Internet Explorer feilsøkingsprogram
- Skriv inn "Feilsøkingsprogram" i søkefeltet i Windows og klikk på Feilsøk.
- Velg deretter Vis alle i venstre rute.
- Velg deretter Internet Explorer Performance i listen over feilsøkingsprogrammer for datamaskiner.
- Følg instruksjonene på skjermen og kjør Internet Explorer Performance Troubleshooter.
- Start datamaskinen på nytt og prøv å kjøre IE igjen for å se om du kan løse feilmeldingen "Internet Explorer kjører ikke lenger".
Ekspert Tips: Dette reparasjonsverktøyet skanner depotene og erstatter korrupte eller manglende filer hvis ingen av disse metodene har fungert. Det fungerer bra i de fleste tilfeller der problemet skyldes systemkorrupsjon. Dette verktøyet vil også optimere systemet ditt for å maksimere ytelsen. Den kan lastes ned av Klikk her
Ofte Stilte Spørsmål
Hvorfor fungerer ikke Internet Explorer lenger?
Skadede standardinnstillinger. Endre viktige Internett -innstillinger når du installerer programmer. Tillegg. Skadelig programvare som endret eller ødela viktige IE -registernøkler.
Hvordan fikse Windows Utforsker som ikke fungerer i Windows?
- Kopier filen "explorer.exe" til et annet sted.
- Endre fil- og mappeinnstillingene.
- Utfør en omstart.
- Kjør en virusskanning.
Hvordan gjenoppretter jeg Windows Utforsker?
Bare trykk Ctrl+Shift+Esc for å åpne Oppgavebehandling. Klikk på "Fil" -menyen, og velg deretter "Kjør en ny oppgave" i Windows 8 eller 10 (eller "Opprett en ny oppgave" i Windows 7). Skriv "explorer.exe" i startvinduet og klikk "OK" for å starte Windows Utforsker på nytt.
Hvordan fikser jeg situasjonen når Windows Utforsker ikke svarer?
Den mest effektive måten å fikse Windows Utforsker som ikke reagerer, er å slette historien til Utforskeren. Åpne kontrollpanelet, sett det i stor ikonvisning, og klikk på Alternativer for File Explorer i grensesnittet. Klikk deretter Slett og OK for å slette Windows Utforsker -historie. Prøv deretter å åpne Windows Utforsker igjen.


