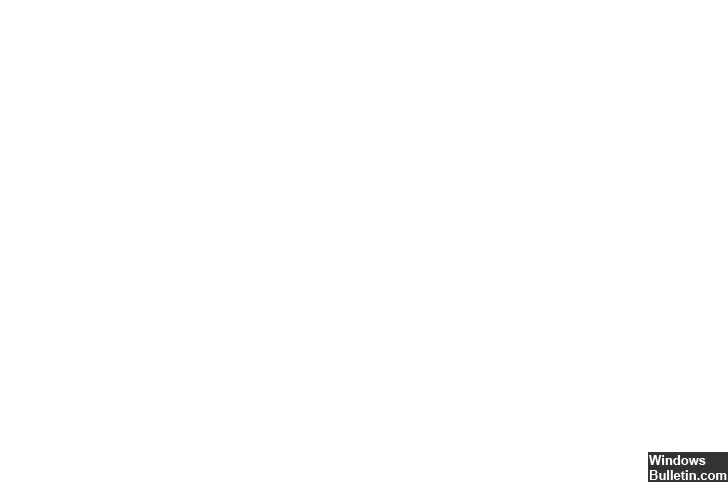Oppdatert april 2024: Slutt å få feilmeldinger og senk systemet med optimaliseringsverktøyet vårt. Få den nå på denne koblingen
- Last ned og installer reparasjonsverktøyet her.
- La den skanne datamaskinen din.
- Verktøyet vil da fiks datamaskinen din.
Gjenopprett registret.
Oppdater video drivere.
Installer skjermkortdrivere på nytt.
Fjern den sist installerte programvaren.
Oppdater Windows-operativsystemet.
Video Scheduler Internal Error er en Blue Screen of Death (BSOD)-feil forårsaket av defekt maskinvare, inkompatible eller utdaterte skjermkortdrivere, korrupte filer, skadelig programvareangrep på systemet osv. Denne feilen kan føre til at utviklingsvinduet krasjer, en uventet omstart av systemet eller fullstendig stans av oppstart.
For å fikse INTERN VIDEO MEMORY MANAGEMENT-feil i Windows, må du først oppdatere grafikkdriveren til den nyeste versjonen og installere de siste OS-oppdateringene. Deretter slår du av overklokking og tvinger avslutt bakgrunnsarbeidet til programmet. Kjør også SFC og DISM for å reparere ødelagte systemfiler.
Hvis VIDEO SCHEDULER INTERNAL FEIL-feilmelding vises på den blå skjermen for dødsfeil, er du ikke alene. Mange Windows 10-brukere har allerede rapportert denne feilen. Men du trenger ikke å bekymre deg, og en ting er sikkert: det kan repareres.
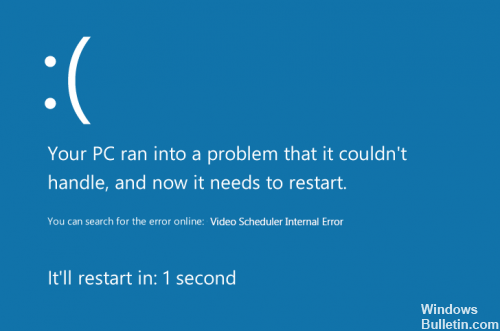
I tilfelle en Video Scheduler intern feilmelding, betyr dette at det er en problem med skjermadapteren av din PC.
Oppdater enhetsdriverne
Den interne feilen til videoplanleggeren kan også være forårsaket av en foreldet, feil eller skadet systemdriver. Du bør sjekke at alle enhetene dine har riktig driver og oppdatere de som ikke har det.
Det er to måter å få de riktige driverne for systemenheter: manuelt eller automatisk.
Oppdatering fra april 2024:
Du kan nå forhindre PC -problemer ved å bruke dette verktøyet, for eksempel å beskytte deg mot tap av filer og skadelig programvare. I tillegg er det en fin måte å optimalisere datamaskinen for maksimal ytelse. Programmet fikser vanlige feil som kan oppstå på Windows -systemer uten problemer - du trenger ikke timer med feilsøking når du har den perfekte løsningen på fingertuppene:
- Trinn 1: Last ned PC Repair & Optimizer Tool (Windows 10, 8, 7, XP, Vista - Microsoft Gold-sertifisert).
- Trinn 2: Klikk på "start Scan"For å finne Windows-registerproblemer som kan forårsake PC-problemer.
- Trinn 3: Klikk på "Reparer alle"For å fikse alle problemer.
Manuell driveroppdatering - Du kan oppdatere enhetsdriverne manuelt ved å besøke produsentens nettsted for maskinvareenhetene dine og sjekke de nyeste riktige driverne. Sørg for å velge drivere som er kompatible med din versjon av Windows 10.
Endre grafikkortinnstillingene
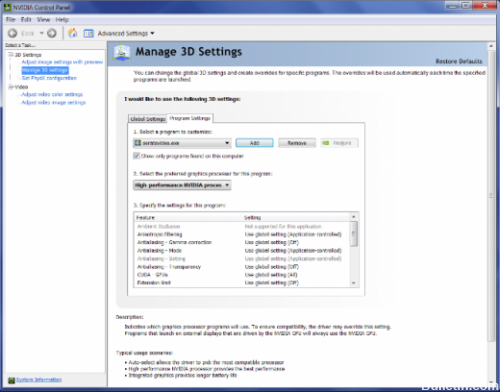
Få brukere har rapportert at VIDEO_SCHEDULER_INTERNAL_INTERNAL_ERROR feilen kan rettes ved å endre innstillingene for skjermkortet. I følge brukere måtte de endre innstillingene i Intel Kontrollpanel og Nvidia Kontrollpanel til ytelse i stedet for kvalitet.
Hvis du bruker Nvidia-grafikk, må du også angi Physx som standard i Nvidia-kontrollpanelet. Hvis du ikke bruker et Nvidia-kort, kan du også endre lignende innstillinger i Catalyst Control Center.
Løs harddiskfeil

Hvis vi tror at problemet er forårsaket av korrupsjon av filer eller harddisker, bør du følge disse enkle trinnene for å løse det:
- Angi Windows 10
- Trykk på Windows-tasten. Dette ber deg vise visse alternativer på skjermen.
- Skriv inn følgende tekst i søkefeltet: “cmd” (ingen anførselstegn).
- Etter å ha skrevet inn teksten i søkefeltet, høyreklikker du ledeteksten.
- Deretter må du velge alternativet Kjør som administrasjon. Du vil da bli bedt om å få tillatelse fra administratoren.
- Klikk Ja når du blir bedt om det. Kommandovinduet vises.
- Når kommandovinduet vises, skriver du inn følgende tekst i kommandovinduet: “chkdsk c: / f / r” (ingen anførselstegn).
- Når du har skrevet inn denne teksten, må du forsikre deg om at du har skrevet den inn riktig (sjekk så ofte som nødvendig). Når du er sikker på at du har skrevet inn teksten riktig, trykk Enter.
- Du bør da finne følgende tekst i ledeteksten: “Chkdsk kan ikke kjøres fordi volumet brukes av en annen prosess. Ønsker du å kontrollere dette volumet neste gang du starter systemet på nytt? (J / N). ” Skriv inn “y” (ingen anførselstegn). Du må gjøre dette for at skanningen skal finne sted neste gang du starter datamaskinen.
- Start datamaskinen på nytt. Mens datamaskinen starter på nytt, skanner Windows harddisken din, og hvis den finner et problem, vil den prøve å fikse den.
- Vent til datamaskinen starter på nytt, og hvis den gjør det, gå tilbake til trinn 2, men skriv inn følgende tekst: “sfc / scannow” (ingen anførselstegn).
- Trykk Enter-tasten.
VIDEO_SCHEDULER_INTERNAL_ERROR BSoD-feil skyldes vanligvis skjermkortet ditt, men du kan enkelt reparere det med en av våre løsninger.
https://answers.microsoft.com/en-us/windows/forum/windows_10-performance/windows-10-bsod-video-scheduler-internal-error/9c7e98ea-43db-47ef-85c3-8e2898dcb018
Ekspert Tips: Dette reparasjonsverktøyet skanner depotene og erstatter korrupte eller manglende filer hvis ingen av disse metodene har fungert. Det fungerer bra i de fleste tilfeller der problemet skyldes systemkorrupsjon. Dette verktøyet vil også optimere systemet ditt for å maksimere ytelsen. Den kan lastes ned av Klikk her

CCNA, Webutvikler, PC Feilsøking
Jeg er en datamaskinentusiast og en praktiserende IT-profesjonell. Jeg har mange års erfaring bak meg i dataprogrammering, feilsøking og reparasjon av maskinvare. Jeg er spesialisert på webutvikling og database design. Jeg har også en CCNA-sertifisering for nettverksdesign og feilsøking.