Oppdatert april 2024: Slutt å få feilmeldinger og senk systemet med optimaliseringsverktøyet vårt. Få den nå på denne koblingen
- Last ned og installer reparasjonsverktøyet her.
- La den skanne datamaskinen din.
- Verktøyet vil da fiks datamaskinen din.
Feilen "ikke nok minne til å kjøre Microsoft Office" er en av de frustrerende feilene som dukker opp uventet mens du kjører spesifikke programmer som Microsoft Excel. Du kan til og med finne deg selv ute av stand til å åpne programmet fordi det krasjer på grunn av mangel på minne. Hvis du vil vite hvordan du løser dette problemet, følg med oss i denne artikkelen.
Hva forårsaker feilen "ikke nok minne" i Excel?
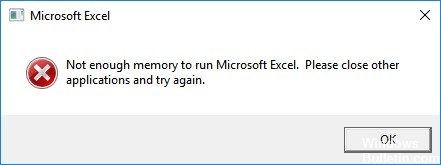
Meldinger om lite minne er vanlige feil i Windows 10. De skjer vanligvis når du åpner store filer som videoer, bilder, dokumenter osv., og det fører til at systemet går tom for minne. Denne feilen oppstår fordi noen tillegg eller tredjeparts antivirus kan blokkere visse funksjoner i filformatene. Hvis du ikke vil installere en annen antivirusprogramvare, kan du prøve å deaktivere tillegget eller avinstallere det helt. Du kan også bruke Registerredigering til å slette registernøklene knyttet til tillegget.
Excel Services er en av de mest populære funksjonene i Microsoft Office 365. Ved å bruke denne funksjonen kan du få tilgang til dataene dine hvor som helst, når som helst. Det er imidlertid tider når du støter på problemer mens du arbeider med Excel-filer. I disse tilfellene vil du se følgende feilmelding: "Microsoft Excel kan ikke åpne filen 'filnavn' fordi det ikke er nok minne til å kjøre dette programmet."
Få den siste Windows-oppdateringen

Microsoft slipper regelmessige oppdateringer for Windows 10, og hver utgivelse bringer med seg nye funksjoner, feilrettinger og sikkerhetsoppdateringer. Disse oppdateringene lastes ned automatisk, men du kan også laste dem ned manuelt. For å gjøre det, følg disse trinnene.
1. Åpne Innstillinger ved å bruke en av de mange metodene for å åpne Innstillinger-menyen.
2. Velg Windows Update fra venstre rute. Den neste skjermen viser en liste over nylig installerte oppdateringer. Du kan velge oppdateringene du vil installere.
3. Klikk på fanen Oppdateringer for å se hva som venter på deg.
4. Rull nå ned og finn oppdateringen du vil laste ned. Klikk Last ned.
5. En fremdriftslinje vises mens den laster ned oppdateringen. Når du er ferdig, vil du se et varsel om installasjonsprosessen.
Oppdatering fra april 2024:
Du kan nå forhindre PC -problemer ved å bruke dette verktøyet, for eksempel å beskytte deg mot tap av filer og skadelig programvare. I tillegg er det en fin måte å optimalisere datamaskinen for maksimal ytelse. Programmet fikser vanlige feil som kan oppstå på Windows -systemer uten problemer - du trenger ikke timer med feilsøking når du har den perfekte løsningen på fingertuppene:
- Trinn 1: Last ned PC Repair & Optimizer Tool (Windows 10, 8, 7, XP, Vista - Microsoft Gold-sertifisert).
- Trinn 2: Klikk på "start Scan"For å finne Windows-registerproblemer som kan forårsake PC-problemer.
- Trinn 3: Klikk på "Reparer alle"For å fikse alle problemer.
Du trenger administrative rettigheter for å kjøre Microsoft Excel
Hvis du kjører Microsoft Excel 2016 uten administrative rettigheter, kan det hende du ser en dialogboks som den som vises her. Dette skjer fordi Excel prøver å åpne en fil kalt "file.xls", men filen eksisterer ikke. I dette tilfellet begynner Excel å tenke på hva som skal gjøres videre, og det bestemmer seg for å spørre deg om du vil tillate at programmet gjør endringer på datamaskinen din. Hvis du sier ja, kan du vanligvis bruke Excel. Men hvis du ikke gjør det, vil ikke applikasjonen fungere som den skal. Følg disse trinnene for å fikse dette problemet:
1. Åpne Start-menyen.
2. Skriv inn følgende i Windows-søkefeltet: %SystemRoot%\system32\config\systemprofile\.
3. Klikk på lenken som vises i søkeresultatene.
4. Dobbeltklikk på SystemProperties-mappen.
5. Velg kategorien Brukerkontokontroll.
6. Rull ned til bunnen av listen og merk av for alternativet som sier Tillat apper å få tilgang til filene mine selv om jeg er pålogget.
7. Start datamaskinen på nytt.
8. Prøv å åpne Excel igjen.
Du bør oppdatere Microsoft Office
Microsoft Office 365 ProPlus 2019 er nå tilgjengelig for nedlasting. Denne versjonen inneholder flere feilrettinger og forbedringer i forhold til tidligere versjoner. Hvis du allerede kjører Office 365 ProPlus 2018, trenger du ikke å installere det på nytt. Hvis du fortsatt er på 2016, vil du imidlertid forsikre deg om at du har installert den siste oppdateringen.
For å sjekke om du har den nyeste versjonen, åpne Microsoft Excel. Klikk på Konto nederst til venstre på skjermen. Deretter velger du Administrer kontoen min. Til slutt, under overskriften "Oppdateringer", se etter alternativet "Se etter oppdateringer." Hvis du ser ordet «oppdatering» ved siden av datoen, er du oppdatert. Ellers må du gå til Microsoft Store for å hente den nyeste versjonen.
Sørg for at alle bakgrunnsapplikasjoner som ikke er nødvendige er lukket
Microsoft Excel krever mye RAM for å fungere riktig. Hvis du opplever problemer med at Excel krasjer mens du jobber, kan det være flere årsaker bak det. En vanlig årsak er at datamaskinen din ikke har nok RAM. Dette problemet kan oppstå selv om du har mye plass igjen på harddisken. Følg trinnene nedenfor for å fikse dette problemet.
1. Åpne Oppgavebehandling ved å trykke Ctrl+Shift+Esc.
2. Klikk på fanen Prosesser.
3. Finn prosessen kalt Microsoft Office Excel.exe.
4. Høyreklikk på prosessnavnet og velg Avslutt oppgave.
5. Gjenta trinnet ovenfor for hver forekomst av Excel.exe-prosessen som ble funnet.
6. Du kan nå starte datamaskinen på nytt og se hvordan den fungerer.
Oppdater og reparer Microsoft Office
Microsoft Word, Excel, PowerPoint, OneNote, Publisher, Access og Outlook er noen av de mest populære programmene som brukes over hele verden. De er også utsatt for feil og feil. Hvis du noen gang har hatt et av de øyeblikkene hvor noe ikke virker helt riktig, kan det skyldes en feil i en av disse appene. Heldigvis finnes det en måte å fikse det på.
Prosessen varierer avhengig av programmet, men her er hvordan du gjør det i hvert enkelt tilfelle. Velg deretter filtypen du vil åpne. Klikk OK for å åpne den. Lukk nå vinduet for å gå tilbake til hovedmenyen. Der vil du se alternativet "Reparer". Klikk på denne knappen for å begynne å reparere appen. Dette tar vanligvis noen minutter, og i løpet av denne tiden kan du vanligvis fortsette å jobbe. Når reparasjonen er fullført, kan du ganske enkelt starte programvaren på nytt.
Cortana bør være deaktivert
Windows 10 er et av de mest populære operativsystemene i verden. Imidlertid står den overfor noen problemer som personvernproblemer, treg ytelse og skadevareangrep. Et slikt problem mange mennesker står overfor er tilstedeværelsen av Microsofts digitale assistent, Cortana. Hvis du vil stoppe Cortana fra å spionere på deg, her er trinnene.
1. Finn og klikk på tre linjer ved siden av Cortana.
2. Velg Avanserte alternativer fra hurtigmenyen.
3. Velg Slå av forslag fra listen.
4. Det er det! Nå vil ikke Cortana plage deg lenger.
Excel bør åpnes i sikker modus
Hvis du har problemer med å åpne Excel, kan du prøve å åpne den i sikker modus. Dette vil tillate oss å se hvilke tillegg som er installert på datamaskinen din.
For å gjøre dette, hold nede Ctrl-tasten og trykk "A". Du vil legge merke til flere alternativer oppført under "Fil", inkludert "Åpne". Klikk på "Åpne" og velg "Excel-alternativer ...". I vinduet som åpnes, bla ned til "Generelt" og kontroller at "Sikker modus" er valgt. Trykk OK. Lukk og åpne filen på nytt. Hvis problemet vedvarer, vet vi nøyaktig hvilket tillegg som forårsaker problemer.
Trust Center-innstillingene må endres
Hvis du har problemer med å åpne Excel-filer fra en e-post, kan det være fordi Trust Center-innstillingene er feil angitt. Denne artikkelen forklarer hva du skal gjøre med det.
1. Velg alternativet Trust Center fra venstre rute. Klikk på Innstillinger for tillitssenter.
2. Klikk på Innstillinger for tillitssenter. Velg «Endre mitt standard tillitssenter».
3. Velg «Endre mitt standard tillitssenter». Skriv inn navnet på tillitssenteret du vil bruke som standard.
4. Nå, hver gang du åpner et dokument fra en e-post, vil det åpnes i det valgte tillitssenteret.
Ekspert Tips: Dette reparasjonsverktøyet skanner depotene og erstatter korrupte eller manglende filer hvis ingen av disse metodene har fungert. Det fungerer bra i de fleste tilfeller der problemet skyldes systemkorrupsjon. Dette verktøyet vil også optimere systemet ditt for å maksimere ytelsen. Den kan lastes ned av Klikk her


