Oppdatert april 2024: Slutt å få feilmeldinger og senk systemet med optimaliseringsverktøyet vårt. Få den nå på denne koblingen
- Last ned og installer reparasjonsverktøyet her.
- La den skanne datamaskinen din.
- Verktøyet vil da fiks datamaskinen din.
Når det kobles til en USB-mus, tastatur, kamera eller annen enhet, viser det en feil “USB-enheten ikke gjenkjennes“? Jeg kan ikke leve uten USB-porter, og jeg har for øyeblikket 5 porter på datamaskinen min for å koble til mus, tastatur, kamera, telefon og skriver samtidig!

For de av dere som har enda flere USB-dingser, har du sannsynligvis en USB-hub koblet til en av USB-portene dine, slik at du kan koble til enda flere enheter. Det meste av tiden fungerer det veldig bra, men noen ganger kan datamaskinen din slutte å oppdage USB-enheter. Det rare med denne feilen er at portene fungerer bra, fordi jeg alltid kunne lade telefonen min uten problemer, men kameraet mitt ble ikke oppdaget med den samme porten.
Feilmeldinger:
"Den siste USB-enheten du koblet til denne datamaskinen, fungerte ikke, og Windows gjenkjenner den ikke."
“En av USB-enhetene som er koblet til denne datamaskinen, har ikke fungert, og Windows gjenkjenner den ikke. Klikk på denne meldingen for å få hjelp til å løse dette problemet. ”
Årsaken:
Dette problemet kan oppstå hvis en av følgende situasjoner oppstår:
- Den nåværende innlastede USB-driveren har blitt ustabil eller skadet.
- PC-en trenger en oppdatering for problemer som kan komme i konflikt med en ekstern USB-harddisk og Windows.
- Windows mangler kanskje andre viktige oppdateringer Maskinvare- eller programvareproblemer.
- USB-kontrollerne kan ha blitt ustabile eller ødelagte.
- Din eksterne stasjon kan være i selektiv fjæring.
- Hovedkortet på PC-en må kanskje oppdatere driverne.
Hvordan kan jeg reparere Windows 10 som ikke oppdager enheten på skrivebordet eller den bærbare datamaskinen?
Oppdatering fra april 2024:
Du kan nå forhindre PC -problemer ved å bruke dette verktøyet, for eksempel å beskytte deg mot tap av filer og skadelig programvare. I tillegg er det en fin måte å optimalisere datamaskinen for maksimal ytelse. Programmet fikser vanlige feil som kan oppstå på Windows -systemer uten problemer - du trenger ikke timer med feilsøking når du har den perfekte løsningen på fingertuppene:
- Trinn 1: Last ned PC Repair & Optimizer Tool (Windows 10, 8, 7, XP, Vista - Microsoft Gold-sertifisert).
- Trinn 2: Klikk på "start Scan"For å finne Windows-registerproblemer som kan forårsake PC-problemer.
- Trinn 3: Klikk på "Reparer alle"For å fikse alle problemer.
Sjekk USB-kabelen eller USB-porten.
Prøv en ny USB-kabel for å koble enheten til datamaskinen din eller en annen USB-port. Du kan også koble enheten din til en annen Windows 10-datamaskin. Hvis den andre Windows 10-datamaskinen kan oppdage enheten din, er det mest sannsynlig at kabelen eller USB-porten er defekt. Bytt kabel eller prøv en annen USB-port.
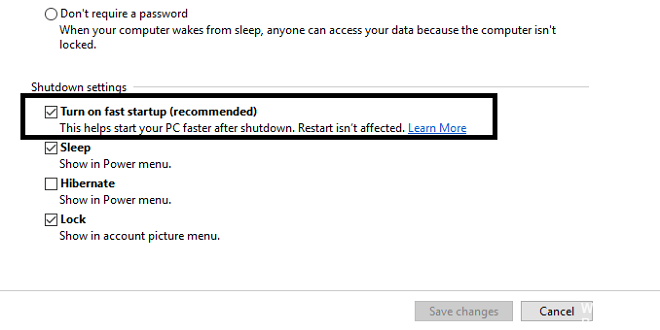
Deaktiver hurtig oppstart
Noen ganger blir ikke USB-harddisken din gjenkjent på grunn av hurtigstartfunksjonen til Windows 10. Dette kan forårsake alle slags problemer, spesielt hvis du bruker en USB-pinne til å lagre viktige data.
Sjekk stasjonen i Hard Disk Management.

Først må du sørge for at Windows gjenkjenner stasjonen når du kobler den til. Koble den flyttbare disken til datamaskinen din hvis den ikke allerede er tilkoblet.
Åpne deretter Diskstyringsverktøyet. For å gjøre dette, trykk Windows + X-knappen (eller høyreklikk på Start-knappen) for å åpne Power User-menyen og velg Disk Management fra listen. Du kan også åpne dialogboksen Kjør med Windows + R og skriv inn diskmgmt.msc for å åpne dette verktøyet. Som navnet antyder, lar Disk Management deg vise alle harddiskene som er koblet til datamaskinen.
Bruk Enhetsbehandleren til å utføre detektivarbeid.

Forutsatt at dette ikke er et katastrofalt maskinvareproblem, er en god måte å få et inntrykk av hva som skjer, å se på Windows Device Manager når du har koblet til USB-enheten. Du kan finne det i Windows 10 ved å klikke på Start-knappen og skrive inn Enhet, eller du kan gå til Kontrollpanelet og klikke Enhetsbehandling.
KONKLUSJON
Hvis USB-enheten din fremdeles ikke vises på systemet, kan du prøve den på en annen enhet og sjekke om den fungerer på et annet operativsystem. I dette tilfellet kan du overføre alle viktige filer til en annen enhet. Hvis dette ikke er tilfelle, er vi bekymret for at USB-enheten din kan ha blitt uærlig.
Ekspert Tips: Dette reparasjonsverktøyet skanner depotene og erstatter korrupte eller manglende filer hvis ingen av disse metodene har fungert. Det fungerer bra i de fleste tilfeller der problemet skyldes systemkorrupsjon. Dette verktøyet vil også optimere systemet ditt for å maksimere ytelsen. Den kan lastes ned av Klikk her

CCNA, Webutvikler, PC Feilsøking
Jeg er en datamaskinentusiast og en praktiserende IT-profesjonell. Jeg har mange års erfaring bak meg i dataprogrammering, feilsøking og reparasjon av maskinvare. Jeg er spesialisert på webutvikling og database design. Jeg har også en CCNA-sertifisering for nettverksdesign og feilsøking.

