Oppdatert april 2024: Slutt å få feilmeldinger og senk systemet med optimaliseringsverktøyet vårt. Få den nå på denne koblingen
- Last ned og installer reparasjonsverktøyet her.
- La den skanne datamaskinen din.
- Verktøyet vil da fiks datamaskinen din.
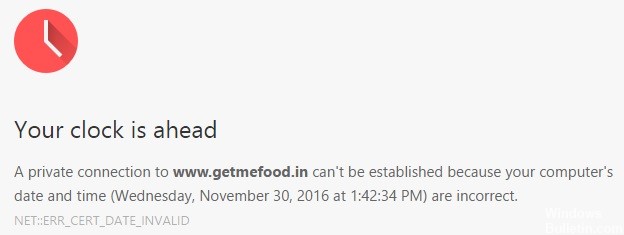
Selv om Chrome-nettleseren blir bedre og bedre, kan du oppleve problemer når du bruker den på datamaskinen. Hvis du prøver å besøke et nettsted og får en feilmelding som "Klokken din kjører fort" eller "Klokken går sakte," fortvil ikke. Det kan løses, og vi viser deg hvordan du løser feilen i denne artikkelen.
Chrome gir vanligvis denne feilen når det er problemer med tids- og datoinnstillingene på datamaskinen din. Imidlertid kan feilen også skyldes andre faktorer. Nedenfor er alt du trenger å vite om å fikse Google Chrome “Klokken din er foran / bak"Feil.
Hva forårsaker Google Chrome-feilen "Your Clock is Ahead / Behind"?

I de fleste tilfeller er denne feilen forårsaket av utdatert systemtid og dato. Dette problemet kan enkelt løses ved å endre dato og klokkeslett. Det er imidlertid også mulig at et defekt CMOS-batteri som ikke kan huske riktig dato og klokkeslett mellom omstart, bidrar til problemet.
Det er imidlertid også mulig at problemet skyldes Chrome-hurtigbufferen, som har sluttet å lagre dato og klokkeslettinformasjon fra webserveren. I dette tilfellet kan du løse problemet ved å tømme Chromes cache og informasjonskapsler.
Det viser seg at problemet også kan være utenfor din kontroll. Et utløpt SSL-sertifikat kan også føre til at meldingen "Klokken din går fremover / bakover". I dette tilfellet kan du unngå feilen ved å sette opp et kommandolinjeargument eller kontakte webadministratoren din og be dem om å løse problemet.
Hvordan feilsøker jeg “Klokken din er foran / bak” Google Chrome feil?
Oppdatering fra april 2024:
Du kan nå forhindre PC -problemer ved å bruke dette verktøyet, for eksempel å beskytte deg mot tap av filer og skadelig programvare. I tillegg er det en fin måte å optimalisere datamaskinen for maksimal ytelse. Programmet fikser vanlige feil som kan oppstå på Windows -systemer uten problemer - du trenger ikke timer med feilsøking når du har den perfekte løsningen på fingertuppene:
- Trinn 1: Last ned PC Repair & Optimizer Tool (Windows 10, 8, 7, XP, Vista - Microsoft Gold-sertifisert).
- Trinn 2: Klikk på "start Scan"For å finne Windows-registerproblemer som kan forårsake PC-problemer.
- Trinn 3: Klikk på "Reparer alle"For å fikse alle problemer.
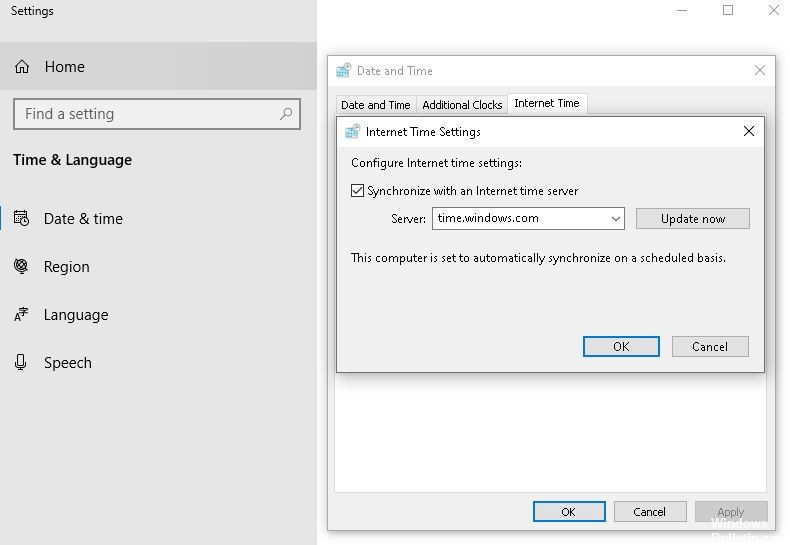
Angi time.windows.com som standard internettidsserver
Som standard synkroniserer Windows dato og klokkeslett med time.windows.com-serveren. Imidlertid, hvis det er endret som et resultat av et angrep på skadelig programvare eller adware, kan Google Chrome ha et problem. I dette tilfellet må du sjekke om standard Internett-tidsserver er satt til time.windows.com eller ikke.
- Høyreklikk på den synlige klokken i oppgavelinjen, og velg alternativet Konfigurer dato og tid.
- Klikk deretter på alternativet Legg til klokker for forskjellige tidssoner og bytt til kategorien Internett-tid.
- Når dette vinduet er åpent, klikker du på Endre innstillinger-knappen.
- Skriv deretter inn time.windows.com i den tomme boksen, merk av for Synkroniser med Internett-tidsserver og klikk deretter Oppdater nå.
- Klikk deretter OK, start Google Chrome på nytt, og prøv å åpne nettstedet.
Still inn tiden automatisk
Som med tidligere versjoner av Windows, kan du stille tiden i Windows 10 på to forskjellige måter. Først kan du stille klokkeslettet automatisk. For det andre kan du velge en tilpasset dato og tid i henhold til dine preferanser. Sistnevnte alternativ brukes ofte når du trenger å teste noe.
Hvis du velger det andre alternativet, er det bedre å velge den første metoden.
- Trykk på Win + I for å åpne Windows-innstillinger på datamaskinen din, og gå deretter til Tid og språk -> Dato og tid.
- På høyre side bytter du på Still inn tid automatisk-knappen.
- Start Google Chrome på nytt, og prøv å få tilgang til nettstedet.
Endre standard tidssone
Avhengig av hvor du kommer fra, velger Windows 10 en annen tidssone for å vise dato og tid. Imidlertid, hvis du har endret tidssonen din og som et resultat, viser Google Chrome denne feilmeldingen på alle nettsteder, det er best å endre din nåværende tidssone og bytte til standard tidssone.
- Åpne Windows-innstillinger og gå til Tid og språk -> Dato og tid.
- På høyre side vil du se en rullegardinliste som heter Time Zone.
- Utvid denne listen og velg riktig tidssone.
Ekspert Tips: Dette reparasjonsverktøyet skanner depotene og erstatter korrupte eller manglende filer hvis ingen av disse metodene har fungert. Det fungerer bra i de fleste tilfeller der problemet skyldes systemkorrupsjon. Dette verktøyet vil også optimere systemet ditt for å maksimere ytelsen. Den kan lastes ned av Klikk her
Ofte Stilte Spørsmål
Hvordan får jeg forsinkelser døgnet rundt?
- Høyreklikk på Dato og klokkeslett-området på datamaskinens oppgavelinje.
- Velg alternativet "Angi dato og tid".
- Hvis dato og klokkeslett på datamaskinen ikke er riktig angitt, deaktiverer du alternativet "Still tid automatisk".
Hvordan angir jeg tid og dato permanent på datamaskinen min?
- Trykk på Windows-tasten på tastaturet for å vise oppgavelinjen hvis den ikke er synlig.
- Høyreklikk på datoen og klokkeslettet på oppgavelinjen, og velg Angi dato og klokkeslett fra lokalmenyen.
- Klikk på knappen Endre dato og tid.
- Angi den nye tiden i feltet Tid.
Hvordan retter jeg datamaskinens klokkefeil?
For å korrigere tidssonen i Windows 10, høyreklikker du systemklokken i oppgavelinjen nederst til høyre på skjermen og velger Juster dato og tid. Du kan også gå til Innstillinger -> Tid og språk -> Dato og tid. Sjekk tidssonefeltet her for å sikre at informasjonen er riktig.
Hvorfor går ikke Google-klokken min?
Hvis du har dette problemet i Gmail, er det ikke fordi Google gjør en feil, men fordi datamaskinen din viser feil tidssone. For å fikse tidssonen der e-postene dine vises, må du justere datamaskinens tidssone manuelt i dato- og tidsinnstillingene.


