Oppdatert april 2024: Slutt å få feilmeldinger og senk systemet med optimaliseringsverktøyet vårt. Få den nå på denne koblingen
- Last ned og installer reparasjonsverktøyet her.
- La den skanne datamaskinen din.
- Verktøyet vil da fiks datamaskinen din.

Hver ny oppdatering fra Microsoft for Windows 10 skaper problemer for databrukere. Hver oppdatering kommer med nye feil, og det skader alltid datamaskiner. På samme måte er denne stoppkoden 0xc00021a også en feil i Windows 10-operativsystemet. Det er en blåskjerm-feil som oppstår når systemet krasjer etter oppdatering eller reinstallering av operativsystemet.
Denne Windows 10 0xc00021a avslutningskoden betyr at "datamaskinen din har støtt på et problem og må starte på nytt". Denne feilen vises hver gang du starter datamaskinen på nytt. Du kan imidlertid ikke starte datamaskinen på nytt fordi operativsystemet er frosset.
Hva forårsaker 0xc00021a BSOD-feilen i Windows 10?
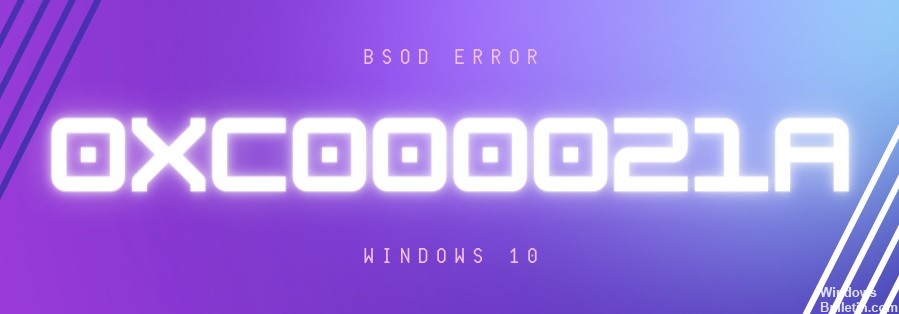
I de fleste tilfeller er denne feilen forårsaket av et feilkonfigurert program eller driver. Feil bruk av den underliggende programvaren fører til fatale konsekvenser.
En annen vanlig årsak til 0xc00021a-feil er registerkorrupsjon. Dette kan oppstå som følge av elektrisk støt, lese-/skrivefeil på harddisken osv.
Hvordan fikser jeg 0xc00021a BSOD-feilen i Windows 10?
Oppdatering fra april 2024:
Du kan nå forhindre PC -problemer ved å bruke dette verktøyet, for eksempel å beskytte deg mot tap av filer og skadelig programvare. I tillegg er det en fin måte å optimalisere datamaskinen for maksimal ytelse. Programmet fikser vanlige feil som kan oppstå på Windows -systemer uten problemer - du trenger ikke timer med feilsøking når du har den perfekte løsningen på fingertuppene:
- Trinn 1: Last ned PC Repair & Optimizer Tool (Windows 10, 8, 7, XP, Vista - Microsoft Gold-sertifisert).
- Trinn 2: Klikk på "start Scan"For å finne Windows-registerproblemer som kan forårsake PC-problemer.
- Trinn 3: Klikk på "Reparer alle"For å fikse alle problemer.
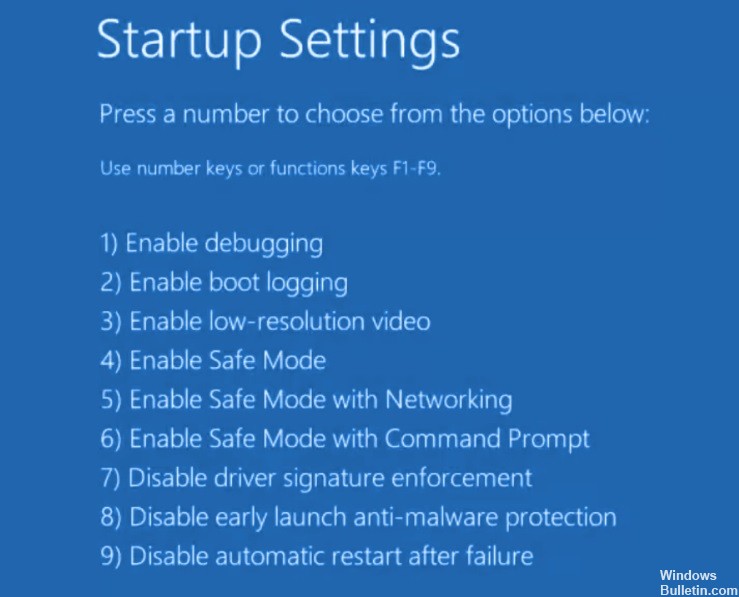
Start Windows 10 i sikker modus med nettverk
- Avbryt oppstartssekvensen tre ganger på rad for å starte Windows feilsøking.
- Velg Feilsøking -> Avansert -> Oppstartsalternativer.
- Klikk Start på nytt og vent noen sekunder.
- Trykk på F5 for å slå på sikker modus med nettverk.
Start Windows 10 rent
- Start Windows 10 i sikker modus.
- Trykk Win + R, skriv MSConfig og trykk Enter for å åpne System Configuration-applikasjonen.
- Velg kategorien Generelt.
- Velg Selektiv oppstart.
- Fjern merket for Last systemtjenester og Last oppstartselementer.
- Klikk på Bruk.
- Bytt til fanen Automatisk oppstart.
- Klikk på Åpne oppgavebehandling.
- Velg en applikasjon med aktivert-status og klikk på Deaktiver. Gjør det samme for alle aktiverte applikasjoner.
- Start datamaskinen på nytt.
Gjenoppretter ødelagte systemfiler
- I Feilsøkingsmenyen, gå til Feilsøking -> Avansert -> Ledetekst.
- Velg PC-kontoen din og skriv inn passordet ditt for å fortsette.
- Kjør sfc /scannow og vent.
- Du må kanskje sette inn Windows 10-installasjonsmediet for å gjenopprette systemfilene.
Oppdatering av gamle drivere
- Start Windows 10 i sikkermodus med en nettverkstilkobling.
- Etter at systemet har startet opp, høyreklikker du på Start-knappen og velger Enhetsbehandling.
- Dobbeltklikk på enheten for å se egenskapene.
- Klikk på fanen Drivere og sjekk datoen for driveren.
- Hvis den er mer enn ett år gammel, se etter oppdateringer ved å klikke på Oppdater driver.
- Klikk Automatisk se etter drivere. Gjør dette for alle utdaterte drivere.
Avinstallerer tredjepartsapper
- Start Windows 10 i sikker modus.
- Høyreklikk på Start-knappen og gå til Programmer og funksjoner.
- Angi Sorter etter installasjonsdato for å vise de nyeste appene først.
- Velg den første appen i listen, klikk på Avinstaller og bekreft på nytt.
- Gjør dette for alle nylig installerte programmer.
- Prøv nå å starte operativsystemet normalt.
Ekspert Tips: Dette reparasjonsverktøyet skanner depotene og erstatter korrupte eller manglende filer hvis ingen av disse metodene har fungert. Det fungerer bra i de fleste tilfeller der problemet skyldes systemkorrupsjon. Dette verktøyet vil også optimere systemet ditt for å maksimere ytelsen. Den kan lastes ned av Klikk her
Ofte Stilte Spørsmål
Hvordan fikser jeg feilkode 0xc00021a?
- Start systemet ditt.
- Gå til skrivebordet og klikk på Start-knappen.
- Trykk på og R-tastene for å åpne Kjør-verktøyet.
- Skriv MSConfig.
- Trykk Enter-tasten.
- I vinduet Systemkonfigurasjon klikker du på fanen Generelt.
- Klikk Selektiv kjøring.
- Fjern merket for Last oppstartselementer.
Hvordan blir jeg kvitt den blå skjermen i Windows 10?
- Åpne innstillinger.
- Klikk på applikasjoner.
- Klikk på Applikasjoner og funksjoner.
- Velg programmet som forårsaker den blå skjermen og klikk på Avinstaller.
- Trykk på Avinstaller-knappen igjen.
- Fortsett å følge instruksjonene på skjermen.
Hvordan gjenopprette ødelagte systemfiler?
- Fra Feilsøkingsmenyen går du til Feilsøking > Avansert > Ledetekst.
- Velg PC-kontoen din og skriv inn passordet ditt for å fortsette.
- Kjør sfc /scannow og vent.
- Du må kanskje sette inn Windows 10-installasjonsmediet for å gjenopprette systemfilene.


