Oppdatert april 2024: Slutt å få feilmeldinger og senk systemet med optimaliseringsverktøyet vårt. Få den nå på denne koblingen
- Last ned og installer reparasjonsverktøyet her.
- La den skanne datamaskinen din.
- Verktøyet vil da fiks datamaskinen din.

Hvis du prøver å åpne en disk i File Explorer eller åpne Disk Manager på en Windows 11/10-enhet for å initialisere disken, men får en feilmelding "Spesifisert ikke-eksisterende enhet", vil denne artikkelen hjelpe deg.
Hvis du støter på dette problemet, vil du få følgende fullstendige feilmelding;
Driveren er utilgjengelig.
En ikke-eksisterende enhet er spesifisert.
Berørte PC-brukere kan også oppleve at den problematiske stasjonen vises som ukjent i Enhetsbehandling, men fortsatt fungerer riktig når du klikker på egenskapene.
Hva forårsaker meldingen "Ugyldig enhet spesifisert"?

- Ikke nok tillatelser på stasjonen: Det viser seg at i noen tilfeller kan problemet oppstå fra disktillatelser. Dette skjer når brukerkontoen din ikke har fulle tillatelser for disken og derfor er disken utilgjengelig, noe som også er angitt i feilmeldingen.
- Feil stasjonsbokstav: I noen tilfeller kan feilmeldingen være forårsaket av stasjonsbokstaven som er tildelt den av operativsystemet. Dette skjer når stasjonsbokstaven ikke samsvarer med stasjonsbokstaven som er angitt i Disk Manager, noe som resulterer i en feilmelding.
- Feil USB-tilkobling: I de fleste tilfeller kan problemet være relatert til USB-porten stasjonen er koblet til. Hvis porten som brukes er defekt, vil ikke stasjonen fungere som den skal, og en feilmelding vises.
- Utdaterte BIOS- og brikkesettdrivere: Det viser seg at feilmeldingen også kan være forårsaket av utdaterte BIOS- og brikkesettdrivere på hovedkortet.
- Hovedkorthode: Hvis du bruker en intern harddisk, kan det være en defekt eller feilaktig hovedkorthode som forårsaker problemet.
Hvordan løser jeg problemet med feilen "Ikke-eksisterende enhet ble spesifisert"?
Oppdatering fra april 2024:
Du kan nå forhindre PC -problemer ved å bruke dette verktøyet, for eksempel å beskytte deg mot tap av filer og skadelig programvare. I tillegg er det en fin måte å optimalisere datamaskinen for maksimal ytelse. Programmet fikser vanlige feil som kan oppstå på Windows -systemer uten problemer - du trenger ikke timer med feilsøking når du har den perfekte løsningen på fingertuppene:
- Trinn 1: Last ned PC Repair & Optimizer Tool (Windows 10, 8, 7, XP, Vista - Microsoft Gold-sertifisert).
- Trinn 2: Klikk på "start Scan"For å finne Windows-registerproblemer som kan forårsake PC-problemer.
- Trinn 3: Klikk på "Reparer alle"For å fikse alle problemer.
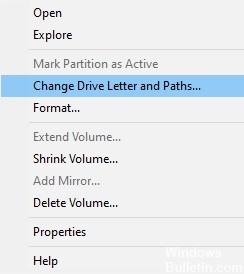
Endre stasjonsbokstaven
- Skriv inn begrepet Diskbehandling i søkeboksen ved siden av Start-menyen.
- Dobbeltklikk på toppresultatet "Opprett og formater disk".
- Høyreklikk på ønsket disk i Diskbehandling-vinduet som åpnes.
- Velg "Rediger stasjonsbokstaver og -baner".
- Klikk på Rediger i vinduet som åpnes.
- I vinduet som vises, merk av alternativet Tilordne neste bokstav.
- I den tilsvarende rullegardinlisten velger du bokstaven som ikke allerede er i bruk.
- Klikk på OK-knappen.
- Høyreklikk på driveren igjen og velg Merk partisjon som aktiv.
- Start systemet på nytt.
Sørg for at du har tillatelse til å få tilgang til disken
- Åpne et Windows Utforsker-vindu ved å trykke Windows+E.
- Høyreklikk nå på enhetsdriveren.
- Velg Egenskaper.
- I Egenskaper-vinduet klikker du på kategorien Sikkerhet.
- Klikk på Rediger-knappen.
- Klikk nå på ønsket brukerkonto.
- I Tillatelser-delen aktiverer du alternativet for fullstendige kontroller.
- Klikk nå på Bruk-knappen og deretter på OK-knappen.
Oppdaterer hovedkortdriveren
- Åpne Kjør-dialogboksen ved å trykke Windows+R.
- Skriv inn msinfo32 og trykk Enter.
- Sjekk BIOS-versjonen/datoen.
- Sørg for at den er oppdatert.
- Hvis du finner ut at hovedkortdriveren ikke er oppdatert, sjekk produsentens nettsted.
- Der finner du nødvendige instruksjoner og driveroppdateringer.
- Følg instruksjonene nøye og fullfør driveroppdateringsprosessen.
Avinstaller systemet og start det på nytt
- I søkeboksen ved siden av Start-menyen skriver du inn begrepet Diskbehandling.
- Dobbeltklikk på toppresultatet "Opprett og formater disk".
- Høyreklikk nederst i Diskbehandling-vinduet som åpnes.
- Velg Egenskaper.
- I vinduet Egenskaper som åpnes, klikker du på fanen Drivere.
- Klikk på Avinstaller enhet-knappen.
- Fjern nå enheten og koble den til igjen.
Ekspert Tips: Dette reparasjonsverktøyet skanner depotene og erstatter korrupte eller manglende filer hvis ingen av disse metodene har fungert. Det fungerer bra i de fleste tilfeller der problemet skyldes systemkorrupsjon. Dette verktøyet vil også optimere systemet ditt for å maksimere ytelsen. Den kan lastes ned av Klikk her
Ofte Stilte Spørsmål
Hva forårsaker feilen "Ugyldig enhet spesifisert"?
Det viser seg at i noen tilfeller kan problemet være relatert til disktillatelser. Dette skjer når brukerkontoen din ikke har fulle rettigheter til disken og derfor er disken utilgjengelig, noe som også vises i feilmeldingen. Feilmeldingen kan også være forårsaket av stasjonsbokstaven som er tildelt den av operativsystemet. Dette skjer når stasjonsbokstaven ikke samsvarer med stasjonsbokstaven som er spesifisert i Disk Management-verktøyet, noe som resulterer i en feilmelding.
Hvordan retter jeg meldingen "En ikke-eksisterende enhet ble spesifisert"?
- Skriv inn begrepet Diskbehandling i søkeboksen ved siden av Start-menyen.
- Dobbeltklikk på toppresultatet "Opprett og formater disk".
- I Disk Manager-vinduet som åpnes, høyreklikk i det nedre området.
- Velg Egenskaper.
- I vinduet Egenskaper som åpnes, klikker du på fanen Drivere.
- Klikk på Avinstaller enhet-knappen.
- Avinstaller nå enheten og koble den til igjen.
Hvordan endrer jeg stasjonsbokstaven min?
- Skriv inn begrepet Diskbehandling i søkeboksen ved siden av Start-menyen.
- Dobbeltklikk på det øverste resultatet "Opprett og formater disk".
- Høyreklikk på ønsket stasjon i Disk Manager-vinduet som åpnes.
- Velg Rediger diskbokstaver og -baner.
- Klikk Rediger i vinduet som vises.
- I vinduet som vises, merk av alternativet Tilordne neste bokstav.
- I den tilsvarende rullegardinlisten velger du bokstaven som ikke allerede er i bruk.
- Klikk på OK-knappen.
- Høyreklikk på driveren igjen og velg Merk partisjon som aktiv.
- Start systemet på nytt.


