Oppdatert april 2024: Slutt å få feilmeldinger og senk systemet med optimaliseringsverktøyet vårt. Få den nå på denne koblingen
- Last ned og installer reparasjonsverktøyet her.
- La den skanne datamaskinen din.
- Verktøyet vil da fiks datamaskinen din.
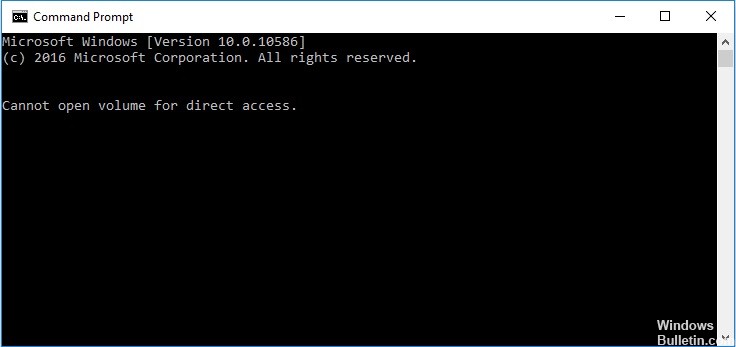
Hvis du finner feilmeldingen "Kan ikke åpne stasjonen med direkte tilgang" på SD-kortet eller andre lagringsenheter, er denne artikkelen for deg. I dette stykket vil du lære mer om denne feilen, dens årsaker og effektive løsninger for å fikse den. Før vi kommer til detaljene, vil vi først vite mer om feilen.
Hva forårsaker meldingen "Disk kan ikke åpnes for direkte tilgang"?
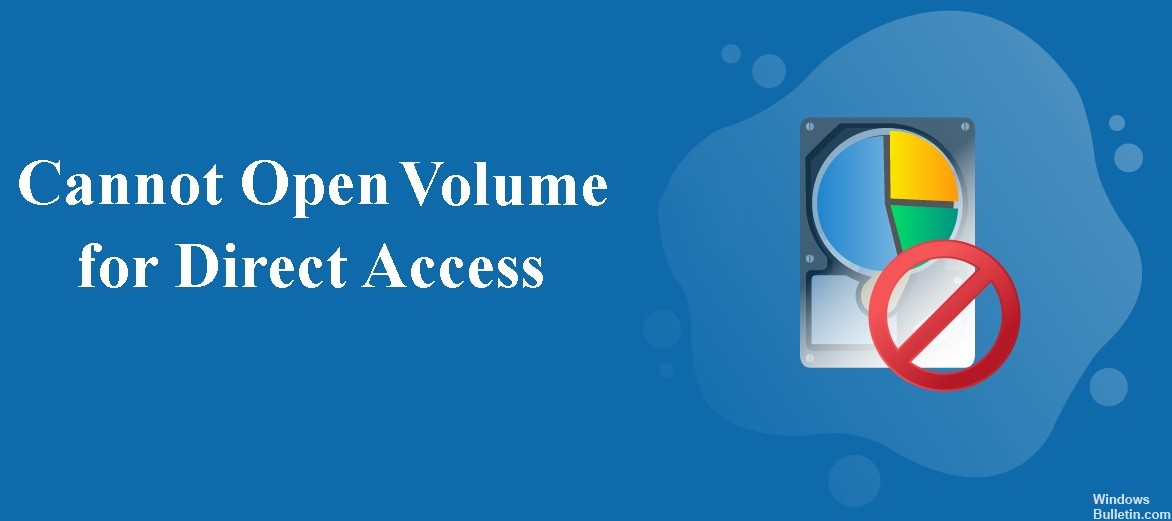
- Disken er ødelagt.
- Disken har dårlige spor.
- Harddiskens filsystem er ødelagt.
- Harddisken har en fysisk feil eller er skadet.
- Stasjonen er blokkert av en tredjeparts applikasjon eller tjeneste.
Hvordan kan jeg løse problemet "Disk kan ikke åpnes for direkte tilgang"?
Oppdatering fra april 2024:
Du kan nå forhindre PC -problemer ved å bruke dette verktøyet, for eksempel å beskytte deg mot tap av filer og skadelig programvare. I tillegg er det en fin måte å optimalisere datamaskinen for maksimal ytelse. Programmet fikser vanlige feil som kan oppstå på Windows -systemer uten problemer - du trenger ikke timer med feilsøking når du har den perfekte løsningen på fingertuppene:
- Trinn 1: Last ned PC Repair & Optimizer Tool (Windows 10, 8, 7, XP, Vista - Microsoft Gold-sertifisert).
- Trinn 2: Klikk på "start Scan"For å finne Windows-registerproblemer som kan forårsake PC-problemer.
- Trinn 3: Klikk på "Reparer alle"For å fikse alle problemer.
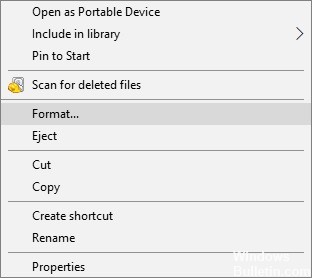
Formater den ødelagte stasjonen
- Åpne denne datamaskinen.
- Finn enheten eller partisjonen du vil formatere, og høyreklikk den.
- Velg Format.
- Velg et nytt filsystem og spesifiser andre alternativer.
- Vent til prosessen er ferdig.
Kjører CHKDSK i et rent oppstartsmiljø
- Trykk "Windows + R" og skriv MSConfig.
- Bytt til fanen "Tjenester" i systemkonfigurasjonsvinduet.
- Merk av for "Skjul alle Microsoft-tjenester" og klikk "Deaktiver alle" -> "Bruk" -> "OK".
- Bytt deretter til Autokjør-fanen og klikk Åpne Oppgavebehandling.
- Klikk på hvert element og velg Deaktiver.
- Start datamaskinen på nytt og kjør CHKDSK igjen.
Deaktiver mistenkelige tredjepartsapplikasjoner
- Gå til Start-menyen og skriv "Tjenester".
- I søkeresultatene velger du "Tjenester"-applikasjonen.
- Her kan du se alle tjenestene på datamaskinen din.
- Høyreklikk på den mistenkte tjenesten og velg "Egenskaper."
- Under "Oppstartstype" i rullegardinmenyen velger du alternativet "Deaktivert".
- Klikk "OK" og stopp tjenestene.
Ekspert Tips: Dette reparasjonsverktøyet skanner depotene og erstatter korrupte eller manglende filer hvis ingen av disse metodene har fungert. Det fungerer bra i de fleste tilfeller der problemet skyldes systemkorrupsjon. Dette verktøyet vil også optimere systemet ditt for å maksimere ytelsen. Den kan lastes ned av Klikk her


