Oppdatert april 2024: Slutt å få feilmeldinger og senk systemet med optimaliseringsverktøyet vårt. Få den nå på denne koblingen
- Last ned og installer reparasjonsverktøyet her.
- La den skanne datamaskinen din.
- Verktøyet vil da fiks datamaskinen din.

Når du oppgraderer til den nyeste versjonen av Windows 10, kan du få kompatibilitetsproblemer og problemer, vanligvis med tidligere versjonsdrivere, fordi disse driverne er spesielt utviklet for den forrige versjonen av Windows 10.
Dette er når du kan støte på et problem der 5.1 -surroundlyd ikke fungerer på din Windows 10 -datamaskin. I dette tilfellet kan du bare høre lyden gjennom fronthøyttalerne, men ikke gjennom bakhøyttalerne. Vi har imidlertid noen løsninger for deg som kan løse dette problemet. La oss ta en titt på hvordan.
Hva er årsaken til at surroundlydkanalen ikke fungerer?

- Installering av et bestemt program eller en annen hendelse kan føre til at lydsystemet slutter å fungere. Dette er en vanlig forekomst som også kan påvirke andre enheter, for eksempel lagringsenheter eller mikrofoner/hodetelefoner.
- Hvis 5.1 surroundlyd ikke fungerer, kan det skyldes kompatibilitetsproblemer, men det er mest sannsynlig feilen til drivere som opprinnelig var designet for eldre versjoner av Windows -systemer. Etter oppgradering kan disse driverne ganske enkelt slutte å fungere.
Nedenfor er trinnene som skal hjelpe deg med å løse dine surround -lydproblemer.
Hvordan løse problemet med å ikke fungere surroundlyd?
Oppdatering fra april 2024:
Du kan nå forhindre PC -problemer ved å bruke dette verktøyet, for eksempel å beskytte deg mot tap av filer og skadelig programvare. I tillegg er det en fin måte å optimalisere datamaskinen for maksimal ytelse. Programmet fikser vanlige feil som kan oppstå på Windows -systemer uten problemer - du trenger ikke timer med feilsøking når du har den perfekte løsningen på fingertuppene:
- Trinn 1: Last ned PC Repair & Optimizer Tool (Windows 10, 8, 7, XP, Vista - Microsoft Gold-sertifisert).
- Trinn 2: Klikk på "start Scan"For å finne Windows-registerproblemer som kan forårsake PC-problemer.
- Trinn 3: Klikk på "Reparer alle"For å fikse alle problemer.
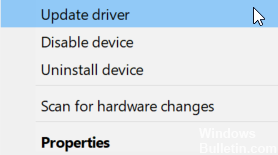
Oppdaterer lyddriveren
Mange feil er et resultat av en feil driver. I dette tilfellet må du kanskje oppdatere eller installere denne komponenten helt på nytt. Hvis du bruker Realtek lyd, må du laste ned de nyeste driverne eller en driverversjon som er høyere enn 6.0.1.7487.
- Trykk på Win + S og finn Enhetsbehandling.
- I Enhetsbehandling, naviger til Lydinnganger og -utganger.
- Høyreklikk på høyttaleren og velg Oppdater driver.
- Utvid nå lyd, video og gamepad.
- Gjenta prosessen for alle enhetene du finner der.
10 Windows Update
Microsoft jobber kontinuerlig med å forbedre Windows -operativsystemet og fikse eventuelle feil det finner. Hvis surroundlyden din ikke fungerer, kan det være et Microsoft -problem som ikke har noe med deg å gjøre.
- Trykk på Win + S og gå til Innstillinger.
- Gå til "Oppdatering og sikkerhet".
- Velg Windows Update, og deretter se etter oppdateringer.
- Tillat Windows å se etter de siste oppdateringene og installer dem.
Endre bithastigheten og lydfrekvensen.
- Høyreklikk på høyttalerikonet på høyre side av oppgavelinjen i Windows.
- Velg Lyd, og gå deretter til Avspilling.
- Høyreklikk på høyttaleren og velg deretter Egenskaper.
- Klikk på fanen Avansert.
- Utvid listen over formater og endre bithastigheten til 24 bits og frekvensen til 96000 Hz.
- Klikk på OK -knappen. 5.1 -lyden din skal nå fungere bra.
Ekspert Tips: Dette reparasjonsverktøyet skanner depotene og erstatter korrupte eller manglende filer hvis ingen av disse metodene har fungert. Det fungerer bra i de fleste tilfeller der problemet skyldes systemkorrupsjon. Dette verktøyet vil også optimere systemet ditt for å maksimere ytelsen. Den kan lastes ned av Klikk her
Ofte Stilte Spørsmål
Hvorfor fungerer ikke surroundlyden min?
Kontroller at bakre surroundhøyttalere er riktig koblet til A/V -mottakeren. For Dolby® ProLogic surroundlyd må midtkanalmodusen være satt til NORMAL eller WIDE. Hvis kilden er en DVD- eller Blu-ray Disc®-spiller, må du kontrollere at surroundlyd er aktivert i spillerens egen meny.
Hvordan fikser jeg surroundlyd i Windows 10?
- Høyreklikk på høyttalerikonet på oppgavelinjen og velg Lyder.
- Klikk kategorien Avspilling.
- Høyreklikk på høyttalerne og velg Angi som standard enhet.
- Velg høyttaleren ved å klikke på den en gang og deretter på Installer.
- Her velger du 5.1 Surround fra rullegardinmenyen under Lydkanaler og klikker Neste.
Hvorfor fungerer ikke lydsystemet mitt?
Start datamaskinen på nytt og gå til BIOS/UEFI -innstillingsmenyen. Vær spesielt oppmerksom på lydinnstillingene. Gå til Avansert -menyen i BIOS og sjekk om lydkortet er aktivert. Hvis forrige trinn ikke fungerte, oppdater BIOS og se om det løser lydproblemene dine.
Hvorfor kommer det ikke lyd ut av høyttalerne mine?
Kontroller høyttalertilkoblingene. Kontroller kablene på baksiden av høyttalerne og kontroller at de er koblet til på riktig sted. Hvis noen av disse tilkoblingene er løse, kobler du dem til igjen for å sikre tilkoblingen. En løs tilkobling kan være årsaken til at det ikke kommer lyd fra høyttalerne.


